Internet Safety for Kids (Part 1): Resources & Tools for Parents
In this article, we’ll share six efficient resources & tools to keep your children safe online in 2021
Nowadays, kids rely on electronic devices for their online classes, entertainment, and communications. We know that internet safety for kids is one of your top priorities as a parent. That’s why I’ve put together some ready-to-implement internet safety tips to help you protect your kid (or kids, if you have multiple) from the threats that exist online.
Since this is such a big topic, I’ve divided it into two articles:
- The first article (which you’re reading now) highlights different resources and tools that would automatically protect kids from various cyberthreats and unfit content.
- The second article focuses on how to educate your kids about cyber threats. This requires you to speak with your kids about the dangers of the online world, how to recognize cyber threats, and to exercise caution when surfing the internet.
So, without any further delay, let’s explore the first six tips on internet safety for kids.
Internet Safety for Kids: 6 Tips on Tools & Best Practices
1. Enable Parental Control Tools on Your Child’s Devices
We get it. You’re busy and aren’t able to sit with your kids 24/7 when they’re browsing online. Luckily, you can try some free parental control options that can block all sites deemed inappropriate for children.
1. Set Parental Control on Your Wi-Fi Router
To set parental control on your Wi-Fi router:
- Search “What is my IP address” on Google.
- Next, type that IP in the address bar.
- You will see your router provider’s page, where you need to enter the router’s credentials. In general, credentials are written on the router itself, or you had set it when you got the internet connection. If you don’t know the credentials, you need to contact your internet service provider.
- Now, you will likely see different options such as:
- Group your devices: You can group adults’ devices and kids’ devices separately.
- Restrict access: When you turn this facility on for kids’ devices, it automatically blocks malicious, harmful, and explicit sites.
- Wi-Fi pauses: You can pause the Wi-Fi for a certain hour on the kids’ devices.
Note: These options might change based on the router manufacturer.
2. Set Parental Controls on Your Kids’ Browsers
Safety extensions and add-ons are there to enhance the browser’s security and provide customized parental control features.
These are many parental control and safety extensions available for Google Chrome, including:
Once you install any of these extensions, you’ll get the option to filter the content your kids watch online. These extensions keep a large pool of websites deemed to be unfit for kids. Some extensions block not only the adult content sites but also some infamous malware-infected and phishing sites, too.
Also, open Google Preferences on your kids’ devices, on each browser, to turn on parental controls. Check the Turn on SafeSearch option:
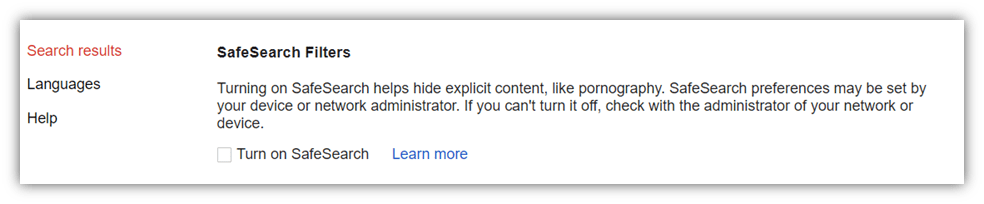
You should install parental control extensions on other browsers as well. Click on the browser names below to read the suggestions:
- How to enable parental controls on Internet Explorer
- How to enable parental control add-ons for Mozilla Firefox
3. Set Parental Control on Microsoft Devices
Search for Family options on your kid’s computer:
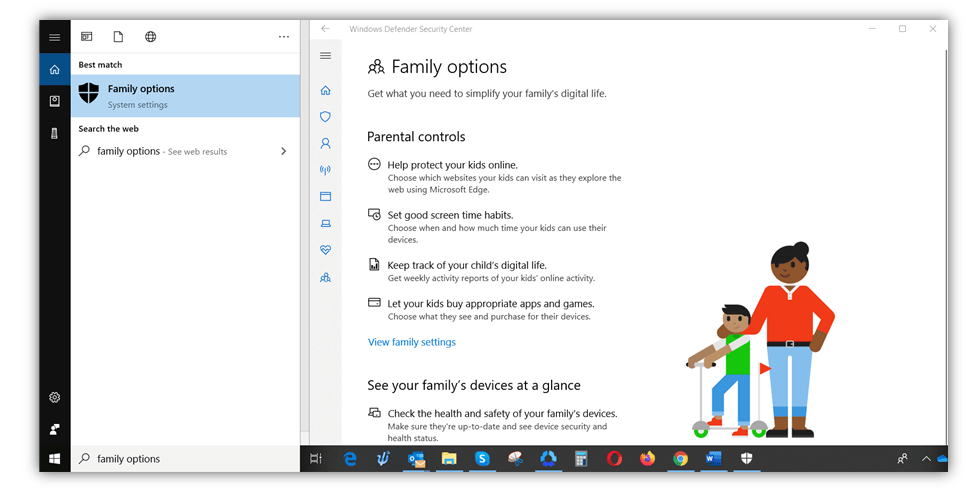
Click on the View family settings option in the window. Now, make a group of all the Microsoft devices in your home. From this window, you’ll be able to:
- Set time limits for apps, games, and websites.
- Filter web content.
- Track the apps, games, and media your kids use (on Windows 10 and Xbox).
- View a report of those devices’ internet activity.
- Block the sites inappropriate for children.
- Require kids to ask a parent before buying stuff.
4. Set Parental Control on Android Devices
Download the Family Link app on your and your kids’ Android device.
With this app, you can view their activity reports, set time limits for apps, and lock their devices remotely. It has a guided download feature, which means that your kids can’t install any app without your approval. It also allows you to track your child’s location on Google Maps as long as they are carrying their Android device.
5. Set Parental Control on Apple Devices
For Apple products, the instructions are a little longer. That’s why instead of writing all the steps here, we’re linking you to the best resources that have clear instructions to set parental control on various Apple products. To set parental controls on the following devices, click on the links in the list below:
You should use parental control tools to block inappropriate content on your kids’ devices. Paul Bischoff, a privacy advocate at Comparitech, cautions to be careful to not misuse these tools to invade your kids’ privacy or place unnecessary restrictions:
“Parental control software is available for most major operating systems these days. It allows parents to manage, monitor, and filter what content kids access on their devices. Some can also be used to track kids’ locations. Although this is great for parents of younger children, it might be too invasive for a teenager.”
2. Change the Administrative Privileges
Don’t give your kids admin privileges. When it comes to access and privileges on both Windows and Mac platforms, there are two types of accounts:
- Local Users
- Administrators
The local user account holder has limited privileges, which means they can’t access a couple of important functions. For example, a local user account can’t install or activate any new application/software on the computer. Only administrators can do it.
So, on your child’s computer, create two profiles. Keep the main administrator profile for yourself and make a local user profile for your kid.
How to Create a Local User Account in Windows 10:
- Select Start and search for Settings. Go to Accounts. Select Family & other users.
- Select Add someone else to this PC.
- Click on I don’t have this person’s sign-in information, and on the next page, select Add a user without a Microsoft account.
- Enter a username, password, password hint, or choose security questions, and then select Next.
Give these credentials to the kids. Whenever they login into the computer, they need these user IDs and passwords.
How to Create a Local User on Mac (Version 11):
- Click the Apple icon in the top-left corner and open System Preferences.
- Select Users and Groups.
- Click the lock in the bottom left to unlock it.
- Click the + icon in the bottom left corner or press Return on your keyboard.
- Select the type of account. There will be three options, namely Standard, Admin, Managed. Select Standard here.
- Enter your kid’s full name, user account name, password (twice), and a password hint.
- Click Create User. After that, you’ll see the new user’s profile as an option when you log into your Mac.
3. Install A Robust Security Software on Your Child’s Devices
Security software scans your kids’ computers or phones in real-time. The purpose of these types of software is to detect and remove malicious software (also known as malware) and to block access to malicious websites.
We have listed some “freemium” and commercial security software and services below:
- Comodo Antivirus (Highly Recommended)
- Malwarebytes
For phones:
So, when your kids accidentally (or intentionally) try to visit a malicious site, the software blocks their entry or at least shows them the alert notification.
In the same way, when your kids try to download an infected file, software, or app, the security programs display a warning message and may block or cease the download. You need to teach the kids to take these alert messages seriously and to never ignore them.
4. Have A Contingency Plan Ready
Some cyber attacks are so sophisticated and well-planned that even vigilant users can become victims. In the same way, even robust security software can fail to detect some types of advanced malware. That’s why you must have a contingency plan ready in case your kid accidentally fall prey to any cyber attack.
We’ve put together a list of some helpful resources that you can use in a few different situations.
1. Ransomware Decryption Tools
Ransomware is like kidnapping but it involves controlling your kids’ data or devices rather than the children themselves. In a ransomware attack, a cybercriminal blocks access to your data or device and asks extortion money to give back the access.
First of all, make your kid aware of these kinds of scams and tell them not to panic.
Second, these are some free decryption tools that may be able to unlock your data. You can use tools like CRYPTO SHERIFF, ID Ransom, or Bitdefender to determine which type of ransomware has infected the device.
After identifying the type of ransomware, use decryption tools provided by industry leaders like
2. Tools to Wipe the Device’s Memory
There are some free tools that can wipe out your devices’ memory completely, including many types of malware, including strains of viruses, worms, ransomware, trojans, etc.
It’s important to note, however, that you will lose all the saved data of your device and won’t be able to recover anything after that. But on the positive side of the situation, you may be able to get rid of all the malware traces and save your kid’s device.
You can use free or commercial tools to wipe your hard drive’s memory.
If your kid’s phone is infected with malware, you can restore it to its factory settings after wiping out its memory.
To reset your phone, select the phone manufacturer from the list below and follow the reset steps:
There are some types of malware, including some rootkits, that might not get wiped out with these actions if they have spread to the firmware of the device. You have to replace that particular component of the device in the worst-case scenario.
3. Report Phishing
Phishing is an increasingly common type of cyber attack that affects kids and adults alike. If your kid is the victim of a phishing attack, you can report a detailed complaint through any of the following options:
- File a complaint with the FBI’s Internet Crime Complaint Center (IC3).
- Submit a complaint on the Federal Trade Commission’s Complaint Report website.
- Send an email to the international Anti-Phishing Working Group.
4. Register Your Complaint to Social Media Platform/Email Client
This is a list of resources where you can report or recover your kid’s compromised account on different social platforms and email clients:
5. Change Passwords
If you think your kids’ account has been hacked, change the passwords of all other online accounts with the same or similar password. Also, check for your kid’s email address on haveibeenpwned.com regularly to see whether their account has been exposed in any data breach incidents.
6. Law Enforcement Options
If anyone is bullying your kids or blackmailing them, don’t hesitate to report your local police. Most places have cybersecurity departments equipped with the finest technical tools and methods to track down the culprit. You can report your complaint to the FBI’s IC3. Also, check out this article on How to report cyberbullying.
5. Keep All Hardware and Software Updated and Patched
People often overlook this small tip because they’re not aware of the consequences of outdated software. Old versions frequently have security vulnerabilities that hackers can exploit to deploy a cyber attack. Developers fix these flaws with updates and patches. Hence, one of the most important internet safety tips for kids is to install the new patched versions of applications, operating systems, software, and all other technical components on your kids’ devices as soon as new updates are available.
6. Use Fun & Creative Educational Resources to Teach Cybersecurity
Many adults don’t like to read lengthy cybersecurity books and articles, let alone kids. You need to use some innovative videos, quizzes, puzzles, and games to help them take an interest in cybersecurity for kids.
Carla Diaz, the co-founder of Broadband Search, suggests using the Public Broadcasting Service’s (PBS) Nova Labs:
“PBS is a great place to not only teach children about cybersecurity but adults too. They have a range of quizzes, resources, and games to help you learn. By using something like this, parents who don’t have a lot of knowledge in cybersecurity can also learn something, making the experience that much more valuable.”
Stacey Mitry, a former FBI Special Agent and mother of teen girls, suggests using the two following resources:
- Netsmartz: It includes games, videos, PowerPoint presentations, and more for kids in K-12.
- Justice.gov: It is created by the U.S. Department of Justice in response to kids’ increase in online activity during the COVID-19 pandemic.
Concluding Part 1 of the Internet Safety for Kids Series
We have tried to include some basic yet quite efficient tools, resources, and contingency plans for internet safety for kids. But as Atish Ranjan from Feedbeater points out:
“Technology can help you monitor and keep tabs on your kid’s online activity. But take care not to do this to curtail the interests and activities of your children. Do note that snooping on someone’s personal life is akin to breaching their privacy, even when your intentions are good enough. Take care not to take it too far. Your intention should be to keep them safe, not restricting their activities or their relationships.”
As a parent or guardian, you should always respect your kid’s privacy. Your ultimate goal should be to make them aware of cyber threats and then trust their judgment. That’s why I have written another article on how to educate kids on this topic.
To read some additional tips on internet safety for kids, be sure to check out my other article. There’s a link to it at the beginning of this article.





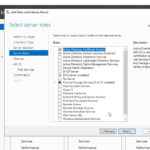








 (13 votes, average: 4.69 out of 5)
(13 votes, average: 4.69 out of 5)


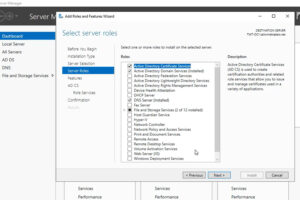



2018 Top 100 Ecommerce Retailers Benchmark Study
in Web Security5 Ridiculous (But Real) Reasons IoT Security is Critical
in IoTComodo CA is now Sectigo: FAQs
in SectigoStore8 Crucial Tips To Secure Your WordPress Website
in WordPress SecurityWhat is Always on SSL (AOSSL) and Why Do All Websites Need It?
in Encryption Web SecurityHow to Install SSL Certificates on WordPress: The Ultimate Migration Guide
in Encryption Web Security WordPress SecurityThe 7 Biggest Data Breaches of All Time
in Web SecurityHashing vs Encryption — The Big Players of the Cyber Security World
in EncryptionHow to Tell If a Website is Legit in 10 Easy Steps
in Web SecurityWhat Is OWASP? What Are the OWASP Top 10 Vulnerabilities?
in Web Security