How to Fix the ERR_SSL_PROTOCOL_ERROR in 8 Easy Steps (2020 Edition)
Learn how to get rid of the “This site can’t provide a secure connection” page in Google Chrome by addressing the ‘ERR_SSL_PROTOCOL_ERROR’ that causes it
One of the most annoying experiences for website users is when dreaded error messages and warnings pop up. For example, Google Chrome shows the “Your connection is not private” warning when it finds something fishy regarding a website’s SSL/TLS certificate. But the root causes of some errors are still unknown, and the ERR_SSL_PROTOCOL_ERROR message is one of them.
In Some Cases, Simply Changing Browsers May Be Enough…
Users often complain about encountering the ERR_SSL_PROTOCOL_ERROR, even while accessing well-known and reputable sites like Gmail, Pinterest, Twitter, ClearTrip, and YouTube. However, just by tweaking some security settings in your browsers or operating systems, you can eliminate this error and access the website you’re trying to connect to.
Before we start, try these quick fixes:
Don't make the same mistakes
Yahoo, Equifax, Home Depot,
LinkedIn, and Ericsson did!
Get our free 15-point checklist and
avoid the same costly pitfalls.
Contact details collected on InfoSec Insights may be used to send you requested information, blog update notices, and for marketing purposes. Learn more...
- Open the website in another browser such as Firefox or Safari. There might be a browser security setting that prohibits the site from connecting securely via Chrome.
- Open the website in Incognito mode. If any cache memory or cookies cause theERR_SSL_PROTOCOL_ERROR, you can easily eliminate the issue by using Chrome’s Incognito mode.
- Make sure your device’s date and time settings are accurate and sync automatically. Some errors are caused when the date and time on your system are incorrect and not automatically synced. Although there is no specific reason behind the same, many readers report that this simple step has helped them eliminate the “Your connection is not private” error in Chrome.
- Open the website with HTTP:// (instead of HTTPS://). Double click on the domain name in the address bar and delete “s” from HTTPS. However, this is not safe or something we recommend because HTTP is an insecure protocol. When using HTTP, your data transmits in (unencrypted) plaintext and can be stolen easily by hackers. Don’t share any personal or financial data on the website running on HTTP.
If none of the above works, don’t fret. Try each of the following tips until you get rid of the error page. Only one solution from this list will work.
8 Quick Tricks to Fix the ‘ERR_SSL_PROTOCOL_ERROR’ in Chrome
The security settings on browsers and operating systems are there to protect you from malicious sites. If you’re 100% sure that the site you want to visit is a safe one, then only you should change the security settings in the below mention ways and access the website.
1) Clear Your Cache Memory and Cookies in Chrome
If the website you’re visiting had any SSL-related issues in the past, your browser might remember. If this happens, it will showcase the ERR_SSL_PROTOCOL_ERROR in Chrome even after the website resolves the issue.
To see if this is the cause of your issue, try deleting the cookies and cache memory to fix it:
- Go to the menu (three vertical dots on the right side of the screen).
- Click on Settings.
- On the top search bar, search the word Security.
- Press the Clear browsing data button.
- Select all the three options (history, cookies, cache) and hit Clear Data.
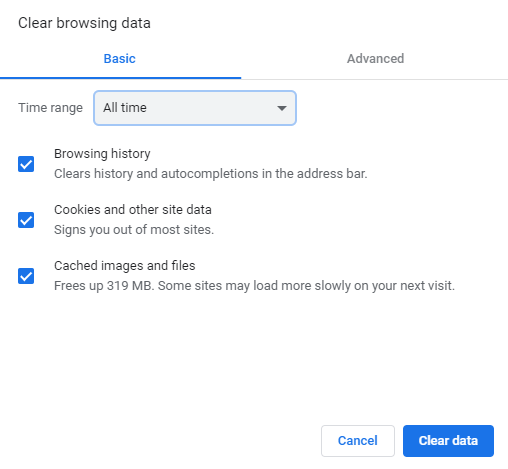
2) Open the Website Using a Virtual Private Network
If your government or internet provider blocks a website, or if the website blocks you, your browsers might show a variety of error messages (including the ERR_SSL_PROTOCOL_ERROR). However, you can still access the site by using a virtual private network (VPN). Simply change your default country in the VPN to see if you can open the website.
Note: Follow this step only when you are sure that the website you are trying to visit won’t attract any legal penalty from the government for accessing it.
3) Clear the SSL State in Chrome
The SSL state stores the cache memory of the SSL certificates installed on the sites you have visited in the past. If the website has previously used an unsafe SSL certificate, the browser might show the ERR_SSL_PROTOCOL_ERROR message even after the website has solved the problem. By deleting the SSL state, you can not only get rid of SSL related cache memory abut also speed up your browser performance.
- Go to the menu (three vertical dots on the right side of the screen).
- Click on Settings.
- Scroll down and select Advanced In the right-hand navigation.
- In the dropdown, locate theSystem option and click on Open your computer’s proxy settings.
- A new window will pop up. Search for Internet Options.
- Click on Content and hit Clear SSL State.
4) Clear the DNS Cache in Chrome
A domain name system (DNS) is a system of DNS servers that keep an index of all domain names and their IP addresses. It works like a phone book. When you write a domain name in the address bar, DNS connects that domain name to its IP address and passes on the request to the server. Simply put, a DNS is a mediator between a browser and the server.
The DNS cache is the record of websites you previously visited and their technical components. If the website was suffering any SSL related issues when you visited it in the past or has changed its certificate, your DNS cache might still be storing it. When you delete the DNS cache, the problem resolves.
Follow these steps to delete the DNS cache:
- Type chrome://net-internals/#dns in Chrome’s address bar.
- Select DNS from the left-side menu.
- Where it says Host resolver cache, click on the Clear Host Cache button.
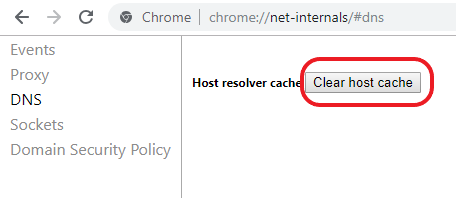
5) Change Your Antivirus and Firewall Settings
Some antivirus programs and firewalls don’t allow you to access the sites they deem insecure. There are many reasons for security software to believe a website is insecure, and one of these issues relates to SSL/TLS certificates.
Disabling your antivirus software and firewalls may get rid of this error. Alternatively, you can search for settings related to the SSL, TLS, and HTTPS.
Note: Disabling your firewall or antivirus software is not something we recommend because it leaves you vulnerable to attack. If you choose to do so anyhow, be careful while accessing any website on the internet while your security programs are off. Don’t download anything from unknown emails and websites. After you’re done surfing the website, don’t forget to turn on the security programs and immediately scan your device.
6) Disable the QUIC Protocol
QUIC (Quick UDP Internet Connection) is a transport layer protocol that improves the speed and performance of HTTP traffic. It uses a single step SSL handshake process. If your browser is actively using it, it might cause some issues with your current SSL certificate. You can manually disable it to see if that mitigates the ERR_SSL_PROTOCOL_ERROR.
- Search for chrome://flags/#enable-quic in Chrome’s address bar to pull up the browser’s Experimental Features page.
- From the right-side drop-down menu that lists Default, select Disabled.
- Relaunch the browser.

While this isn’t an ideal solution, it’s been known to fix the issue in some cases.
7) Enable An Older Version of SSL/TLS
Browsers and operating systems block the websites using SSL certificates with older ciphers. The old algorithms generally have security flaws, and the cybercriminals can easily exploit such certificates to eavesdrop the data transfer between websites and their users. You can allow the browser to let you access such sites by disabling its TLS related settings.
- Search for chrome://flags in the address bar.
- On the top of the page, there will be another search bar.
- Search for #show-legacy-tls-warnings and disable it.
- Search for #legacy-tls-enforced and enable it.
- Relaunch the browser.
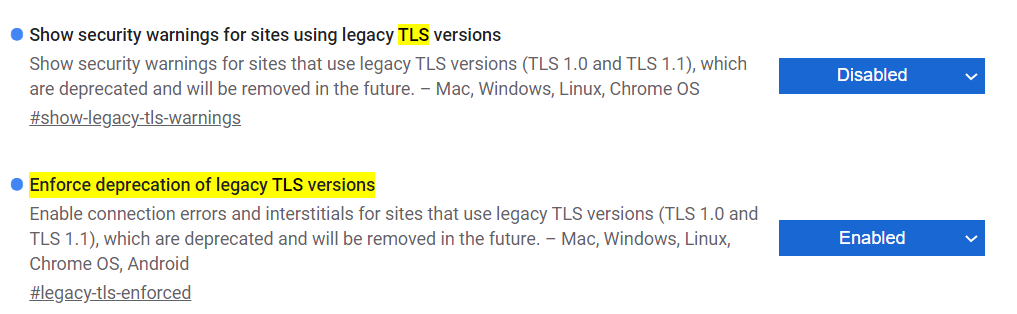
Note: This approach is highly unsafe, and we’re just sharing it from a more academic or informational context. It’s never a good idea to enable support for outdated SSL/TLS versions. (After all, they’re deprecated for a reason!)
8) Remove Your Host Files
Host files are used to block some sites and IP addresses. If the hosts file has accidentally blocked the website, you are trying to reach, deleting the host file can solve the ERR_SSL_PROTOCOL_ERROR error.
- From your Windows operating system, search for C:\Windows\System32\drivers\etc
- Delete the Hosts file.
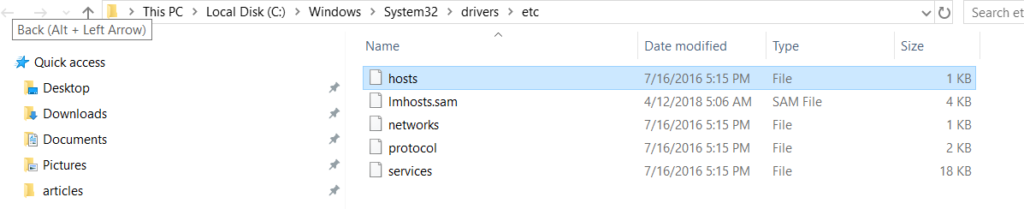
Final Thoughts on Resolving the ERR_SSL_PROTOCOL_ERROR in Chrome
I hope one of these tips helps you to get rid of the ERR_SSL_PROTOCOL_ERROR error once and for all. If any of the above steps don’t solve the issue, the problem must be on a deeper level. You should contact Google Chrome’s support team or the website’s customer care to report this issue.












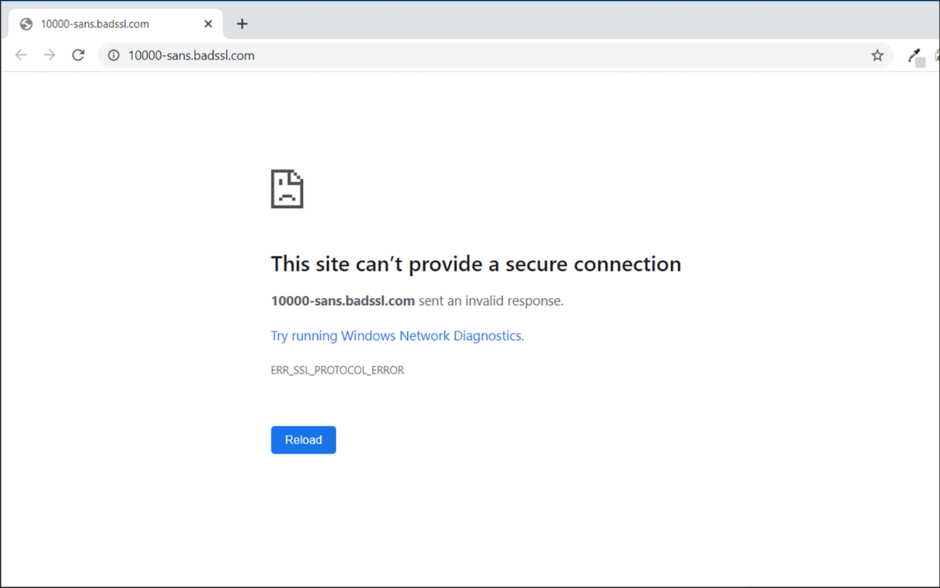

 (27 votes, average: 4.41 out of 5)
(27 votes, average: 4.41 out of 5)






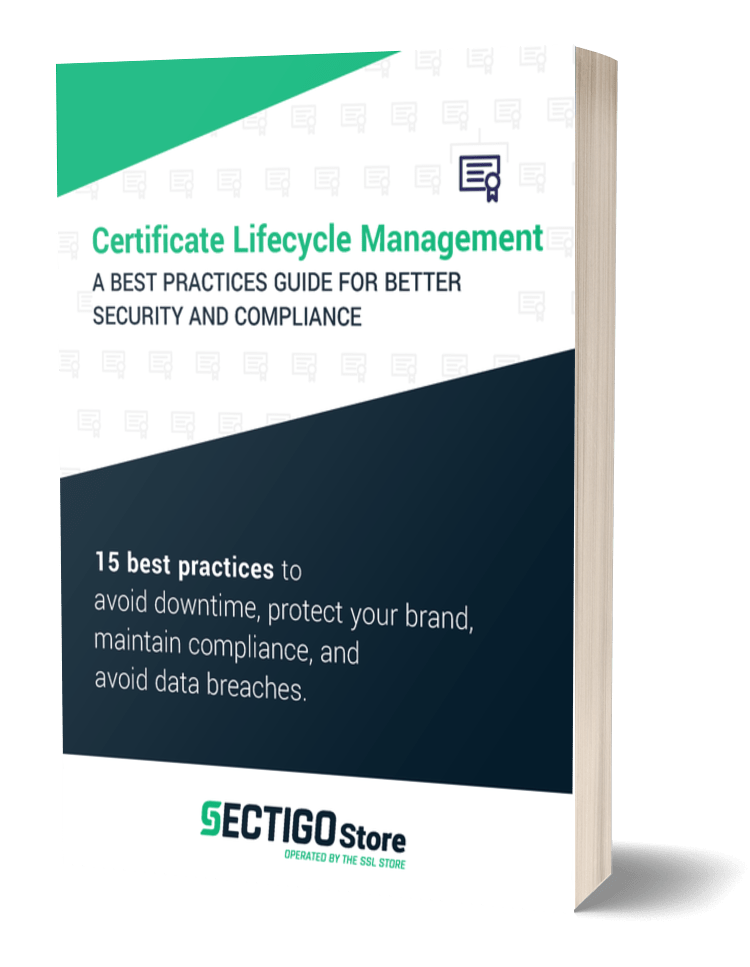
2018 Top 100 Ecommerce Retailers Benchmark Study
in Web Security5 Ridiculous (But Real) Reasons IoT Security is Critical
in IoTComodo CA is now Sectigo: FAQs
in SectigoStore8 Crucial Tips To Secure Your WordPress Website
in WordPress SecurityWhat is Always on SSL (AOSSL) and Why Do All Websites Need It?
in Encryption Web SecurityHow to Install SSL Certificates on WordPress: The Ultimate Migration Guide
in Encryption Web Security WordPress SecurityThe 7 Biggest Data Breaches of All Time
in Web SecurityHashing vs Encryption — The Big Players of the Cyber Security World
in EncryptionHow to Tell If a Website is Legit in 10 Easy Steps
in Web SecurityWhat Is OWASP? What Are the OWASP Top 10 Vulnerabilities?
in Web Security