Where to get Sectigo intermediate certificates and how to install them on Microsoft IIS web server
When your certificate authority (CA) of choice completes their SSL certificate validation process, they will send you the bundle of four or five files with *.crt extensions.
The Sectigo CA certificate bundle will contain:
- One SSL certificate in Yourdomain.crt
format - One Sectigo
Root certificate (for example, AddTrustExternalCARoot.crt) - Two or three Sectigo intermediate certificates (for
example: Intermediate CA SectigoUTNSGCCA.crt, UTNAddTrustSGCCA.crt, etc.)
Alternatively, you can download the applicable intermediate certificate or CA Bundle from one of the tables below:
Domain Validation (DV) SSL/TLS Intermediate Certificates and CA Bundles
| Sectigo RSA Domain Validation Secure Server CA (Intermediate Certificate) |
| Sectigo RSA Domain Validation CA Bundle (Intermediate and Cross-Signed Certificates) |
Organization Validation (OV) SSL/TLS Intermediate Certificates and CA Bundles
| Sectigo RSA Organization Validation Secure Server CA (Intermediate Certificate) |
| Sectigo RSA Organization Validation CA Bundle (Intermediate and Cross-Signed Certificates) |
Extended Validation (EV) SSL/TLS Intermediate Certificates and CA Bundles
| Sectigo RSA Extended Validation Secure Server CA (Intermediate Certificate) |
| Sectigo RSA Extended Validation CA Bundle (Intermediate and Cross-Signed Certificates) |
Sectigo Intermediate Certificate: Installation Steps
To install an intermediate certificate on a Microsoft IIS web server, follow the directions below. However, to be able to access all of these screens, you’ll need to run the Microsoft Management Console (MMC) with administrator access.
Step 1: Download all certificates mentioned above on the desktop of the web server machine.
Step 2: Click the Start button and search for Run.
Step 3 Type mmc and click OK to access the Microsoft Management Console.
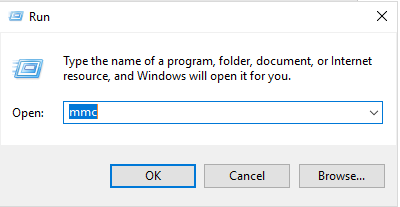
Step 4: Click on File and select Add/Remove Snap-in.
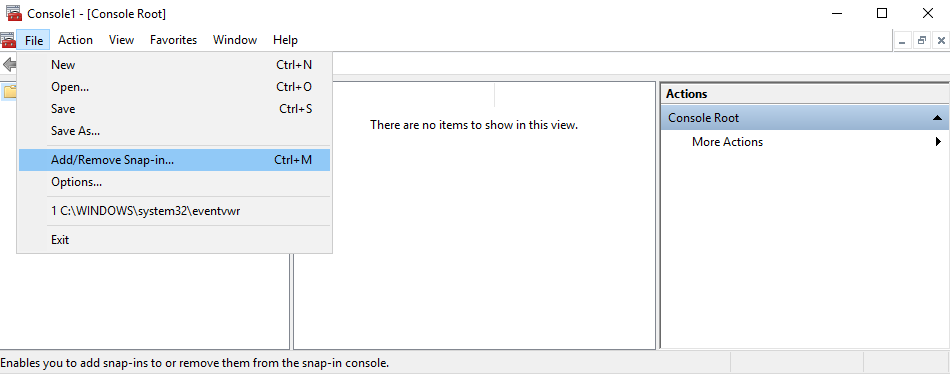
Step 5: Select Certificates and click Add.
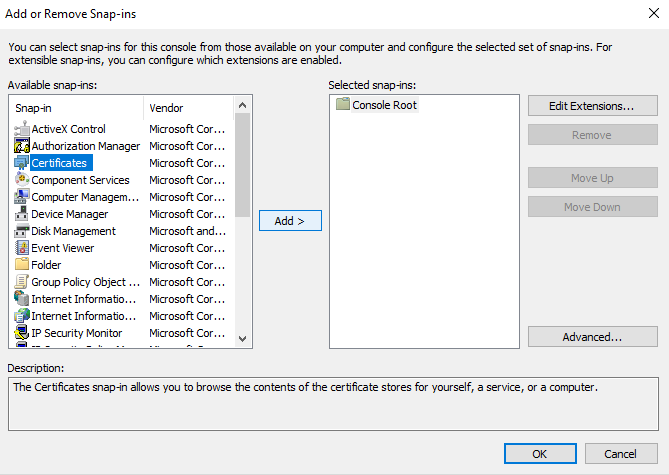
Step 6: Select Computer Account and click Next.
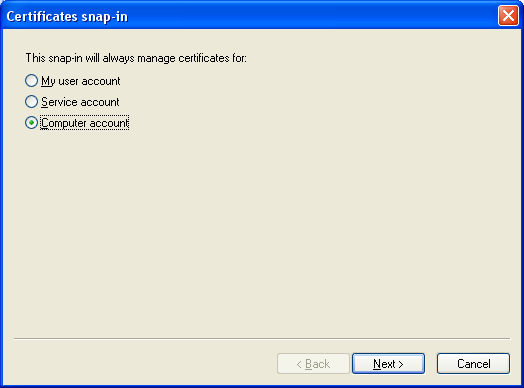
Step 7: Select Local Computer and select Finish.
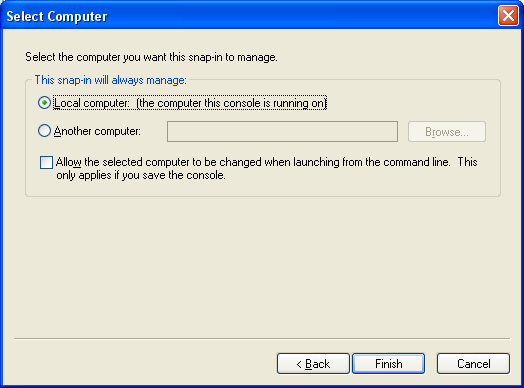
Step 8: Close the Snap-in box, click OK in the Add/Remove Snap-in.
Step 9: Return to the MMC screen.
To install your Sectigo Intermediate Certificate/Certificates certificate:
Right-click the Intermediate Certification Authorities. Select All Tasks and choose Import.
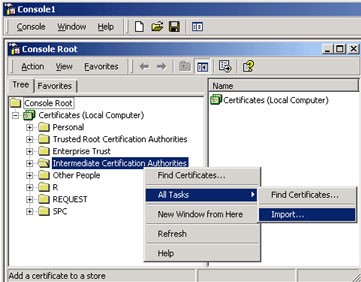
Click Next.
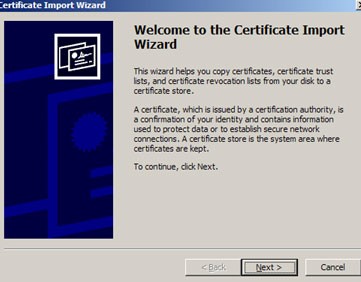
Step 10: Browse and Locate the Intermediate CA SectigoUTNSGCCA.crt and click Next.
When the wizard is done, click Finish. (Note: You can select only one intermediate certificate file at a time.)
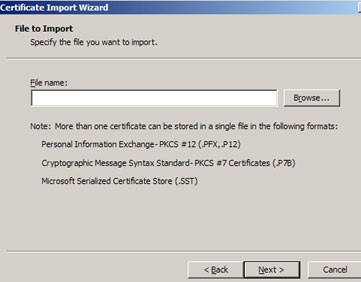
Step 11: Go back to the MMC and repeat the same procedures mentioned in steps 9 and 10 to install all of the remaining intermediate certificate files that you got from the CA.
Once you install all of the intermediate certificates, make sure all Sectigo intermediate certificates appear under Intermediate Certification Authorities (specify a location where this would appear).
Step 12: Restart the server.
Buy Sectigo SSL Certificates – Save Up to 79%
Save 79% on Sectigo SSL Certificates. It includes unlimited server licenses, reissuances, 256-bit encryption, and more.