Email signing certificates (also known as S/MIME certificates) are used to digitally sign and encrypt the email messages that you send from your mailbox. Not only do these certificates ensure confidentiality but also determine the integrity of the messages. Only the intended recipient can decrypt and read the mail and ascertain that it hasn’t been tampered with by an attacker on the network.
Outlook Security Certificate
An outlook security certificate is a digital certificate used in Microsoft Outlook to sign the emails so that the receiver can be sure that the email has actually come from a legitimate person and has not been intercepted or altered by any other person. It uses the public key infrastructure (PKI) to encrypt and decrypt the communication. An outlook security certificate is also called S/MIME or email certificate. It’s a digital certificate used in Microsoft Outlook to sign the emails so that the receiver can be sure that the email has actually come from a legitimate person and has not been intercepted or altered by any other person.
Outlook 2010 Install Certificate
If you use Outlook 2010, installing an email certificate is very simple. This article is your comprehensive guide to install email certificates on Outlook. It also features screenshots to make it easier for you to install the certificate.
Secure Email Certificate Outlook 2016
A secure email certificate for Outlook 2016 helps you to fulfill three basic functions:
- Validates the identity of the sender
- Encrypts the email while in transit for confidentiality
- Maintains the integrity of the email
Let’s see how to install a certificate for sending out an encrypted email in Outlook.
Prerequisites
1. Your email signing certificate
Download and save the PKCS#12 file (i.e., your email signing certificate) on your local machine and ensure that you remember the file path.
2. Your password
When saving your certificate file, you were asked to enter a password. Keep the password securely as it will be required during the installation process mentioned below.
Buy Sectigo Email certificate (S/MIME)– Save 20%
Save 20% on Sectigo Email certificate (S/MIME) Certificates. Ensure the best encryption to protect your communication through Sectigo Email Certificate.
How To Install Encryption Certificate In Outlook
Follow the simple steps mentioned below to install an encryption certificate in Outlook:
- Go to ‘File’ then click on ‘Options’
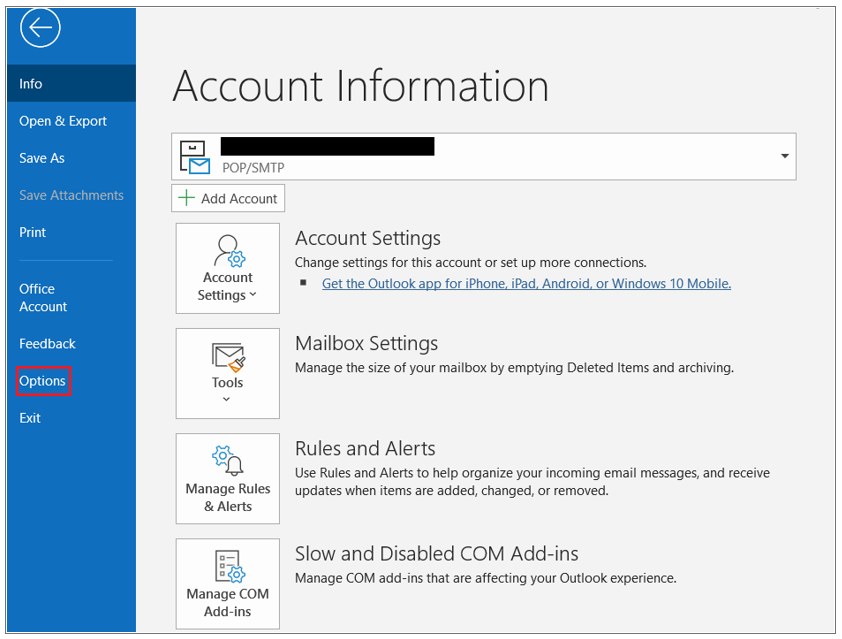
- Once the ‘Outlook Options’ window pops up, navigate to ‘Trust Center’ and select ‘Trust Center Settings.’
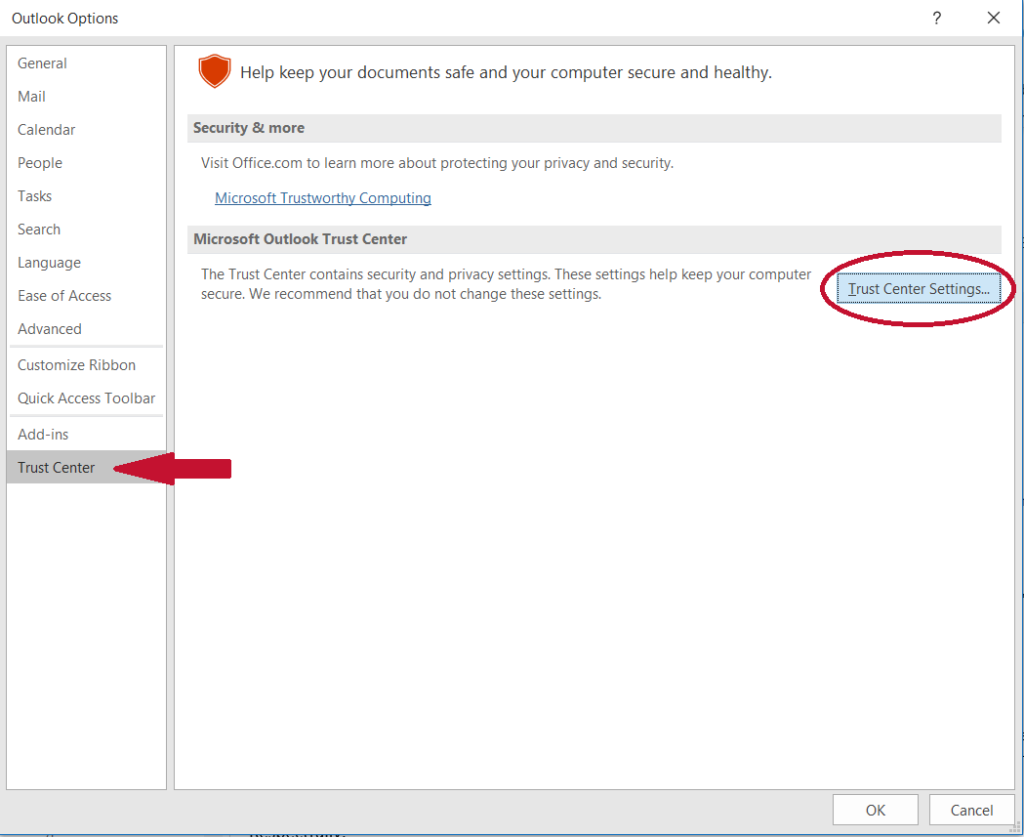
- On the ‘Trust Center’ window navigate to the tab labeled ‘Email Security.’
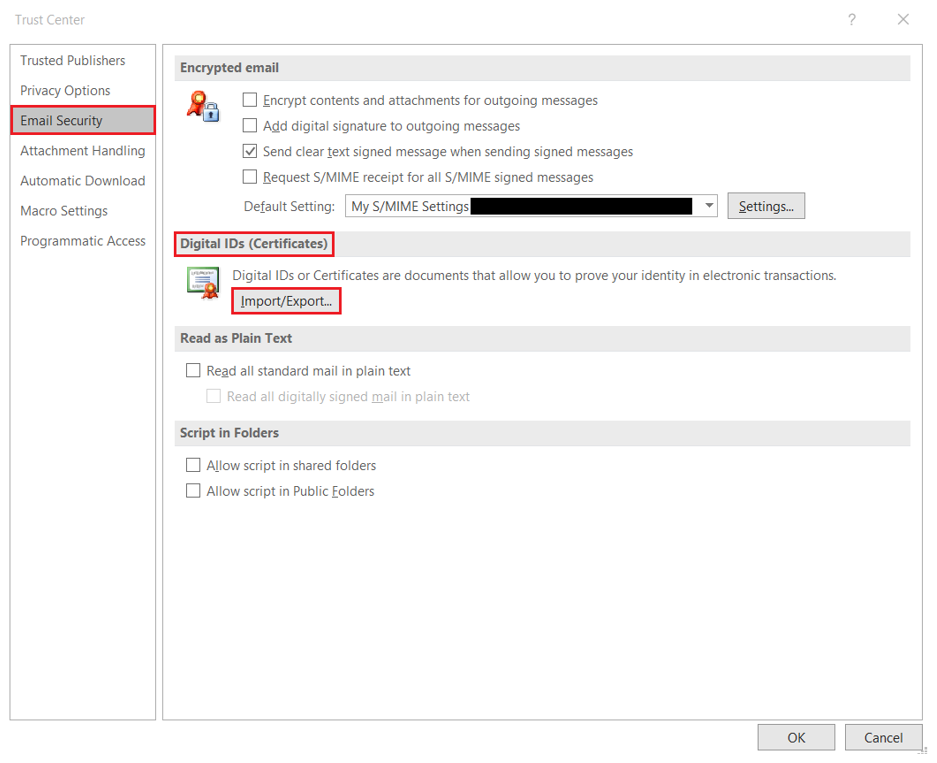
- On the right pane, under the Digital IDs (Certificates) tab, click on ‘Import/Export.’
- On the ‘Import/Export Digital ID’ window that opens up select the ‘Import existing Digital ID from a file’ option.
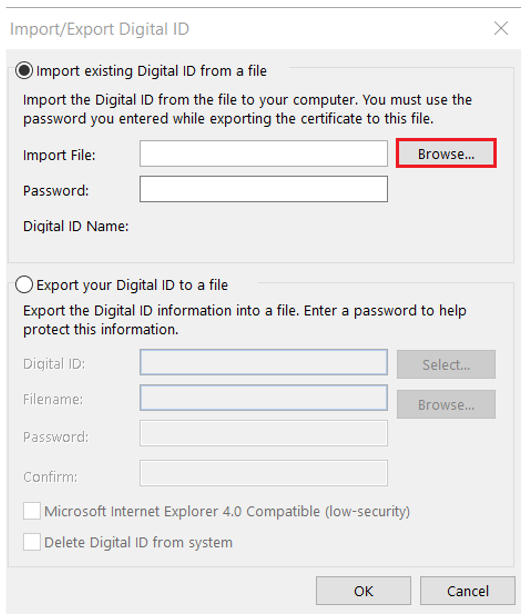
- Click on ‘Browse’ and navigate to the location on your PC where the file is stored and click on ‘Open.’ The file path should now be filled in the ‘Import File’ field.
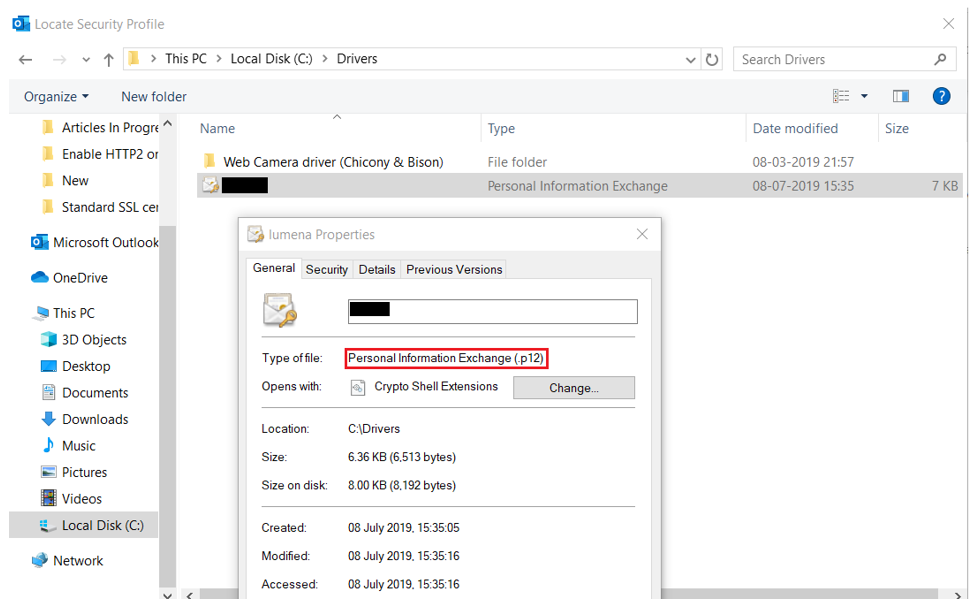
- Enter the password that you used when downloading file and then click ‘OK.’
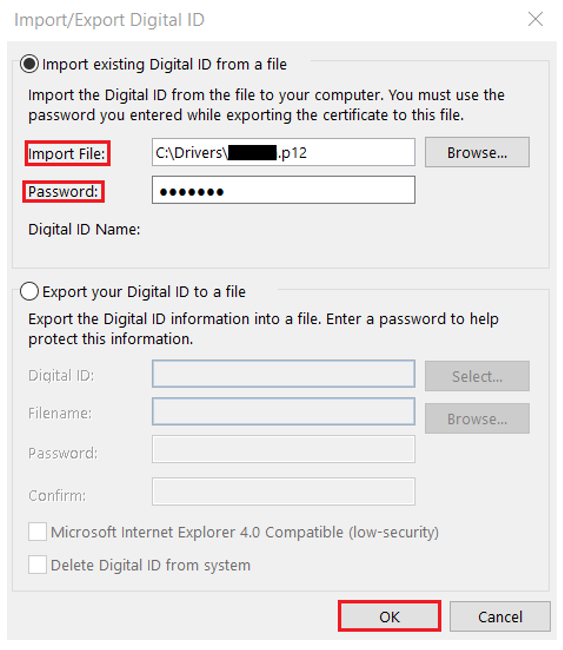
- On the dialogue box that pops up, click ‘OK.’
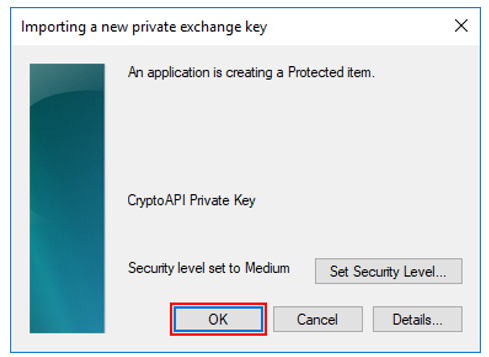
- Under ‘Email Security’ select ‘Settings.’
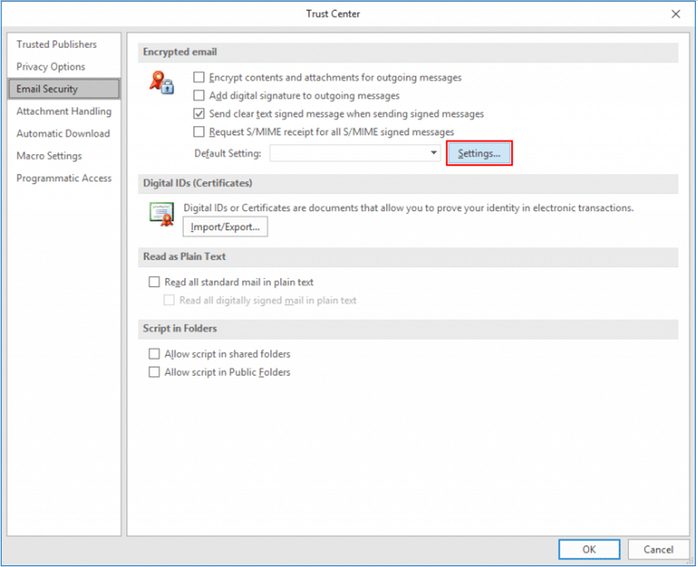
- Once the ‘Change Security Settings’ window pops up, enter the name for your security settings.
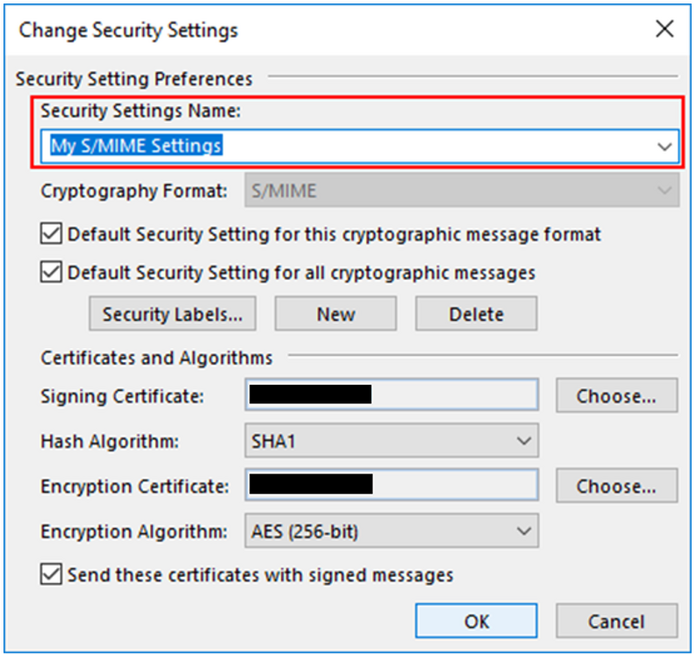
- Under ‘Certificates and Algorithms’ next to the ‘Signing Certificate’ field click on ‘Choose’ to load your certificate and then click ‘OK’ on the confirm certificate window.
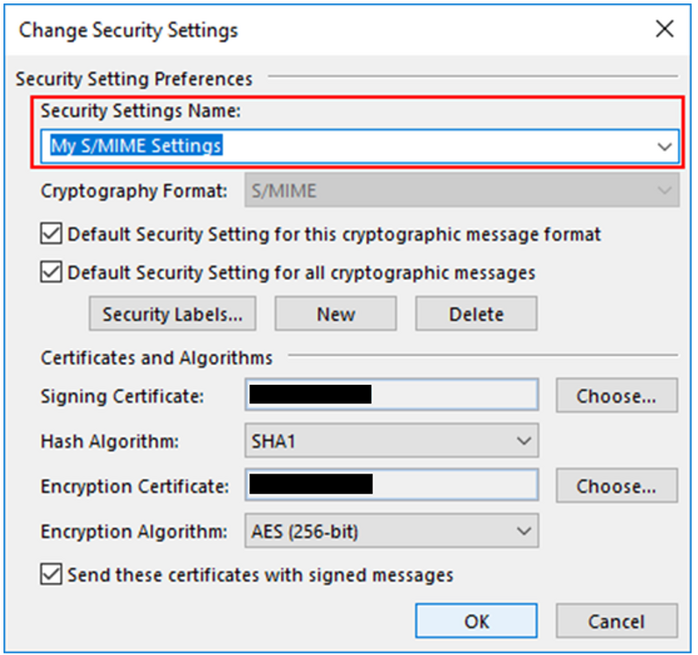
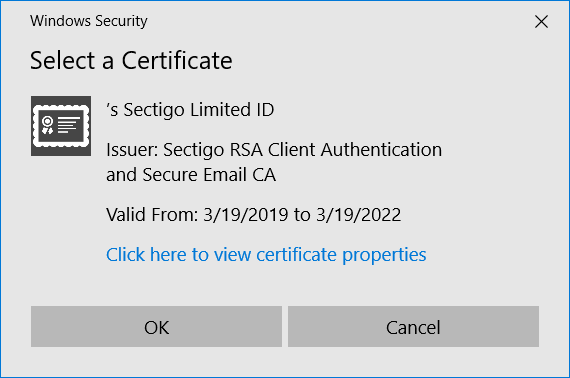
- Repeat for the ‘Encryption Certificate’ field and if you have more than one, select the same certificate as you did for the previous step.
- Click ‘OK’ and once the ‘Change Security Settings’ window closes, select the default options you want via the four checkboxes under the ‘Encrypted email’ tab.
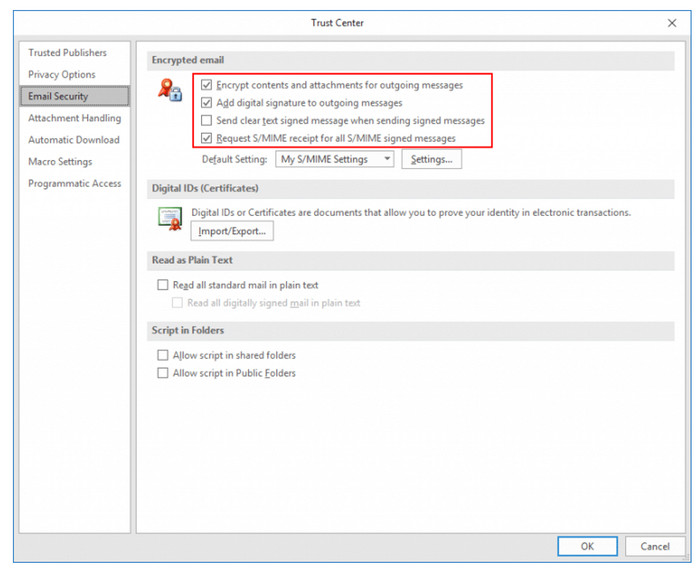
- Once you click ‘OK’ to close the ‘Trust Center Window’, your certificate is installed and ready to be used!


