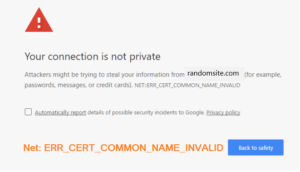Step-by-step guide for fixing an SSL certificate error “Your Connection Is Not Private” in Google Chrome
“Your Connection Is Not Private” is an annoying error, and you might think you need to call a tech guy to solve it. Well, the good news is, the solution might be easy to implement, and you can fix the issue quickly by following some simple steps!
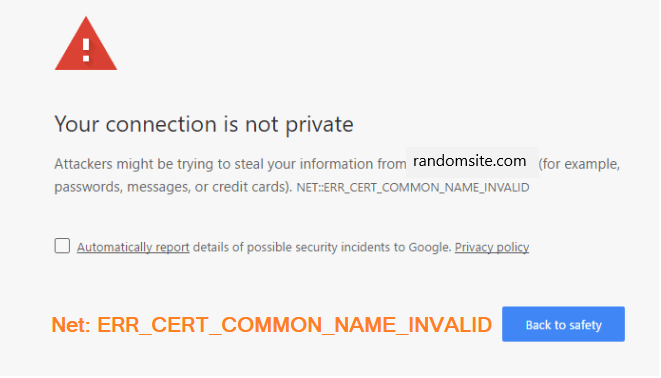
General Tips to fix ‘Your connection is not private’ Error on Google Chrome.
You don’t need to apply all the solutions written here. There might be only one or two issues causing the problem. So keep following the solutions until the error is fixed.
1. Continue with an insecure connection (NOT recommended)
If you are totally, 100% sure that the website you are trying to open is harmless and want to proceed further at your own risk:
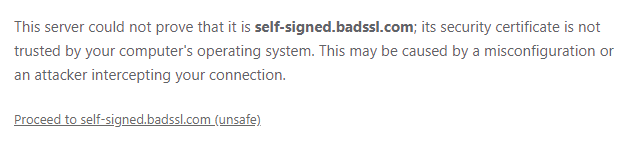
Click on ‘ADVANCED’ on the bottom right of the error page.-> “Proceed to randomsite.com(unsafe)”
Be careful here! Never input any personal details such as bank details, credit card numbers, SSN, date of birth, email id and passwords etc. on such websites.
Get the Top-notch Brand Sectigo’s SSL certificate only for $8.95/year!
Save 87% on SSL Security Certificates! Get the lowest prices on trusted SSL certificates from Sectigo.
Shop Now2. Browsing Data, Cookies, and Cache
If the above solution doesn’t work, clean all the browsing data, cookies and cache from your browser.
Go to Chrome ->click on the menu (three vertical dots on the top right corner, at the edge of the address bar) ->Setting
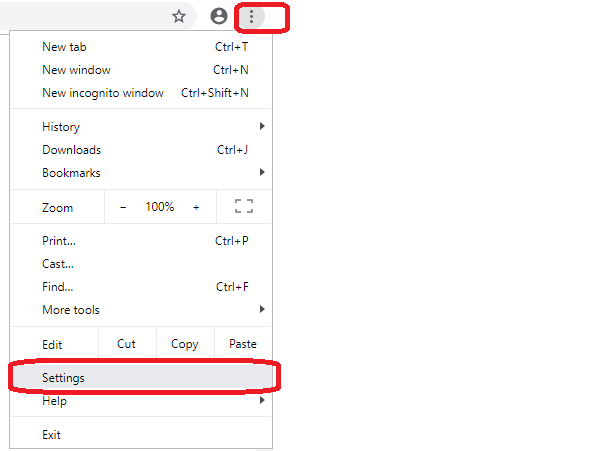
Scroll down till the end of the page and click on ‘Advanced’->Privacy and security->clear browsing data
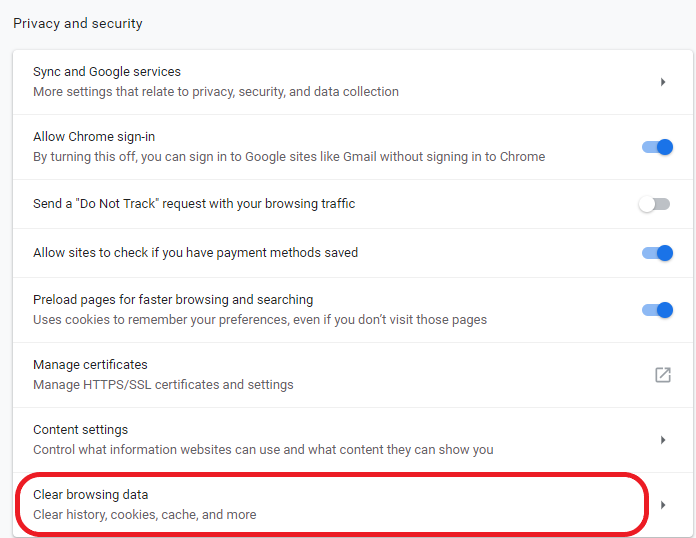
Select all the 3 options and click on ‘clear data.’
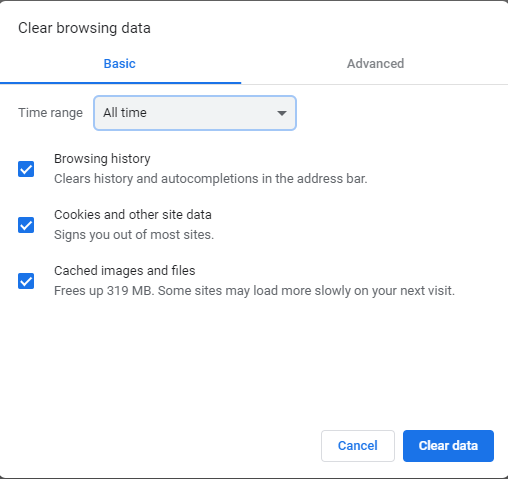
Turn off the browser and restart it. If the problem persists, move to the next solution.
3. Antivirus Software or Firewall
Some sensitive antivirus software or firewalls incorrectly block some SSL connections. You can either
- Turn off the ‘SSL scanning’ from the setting or tools menu of the firewall/antivirus software.
OR
- Disable the antivirus software for the time being if there is no ‘SSL scanning’ option. If the website works after you disable the firewall/anti-virus, you have found out the culprit! You don’t need to follow the other steps written in this article. Simply enable anti-virus once you are done surfing on the website. Be careful here. Do this only when you are 100% sure that the site you are approaching is safe to visit. Don’t forget to enable the antivirus program once you are done working on that website. If this error shows up persistently, you can think of switching to another antivirus software/firewall program.
4. Chrome update
Go to Chrome-> click on menu (three vertical dots on top right corner, at the edge of address bar) -> Update Google Chrome. If you don’t see this button, you’re on the latest version. If an upgrade is pending, you will see different colors (Green, Orange, Red) on the tab to show the update’s availability.
-> Click on Relaunch
Choose the ‘restart’ option. The browser will save all the open tabs and reopen them when you restart it. If you still see the error message, proceed to the next solution.
5. Disable Extensions
Go to Chrome->click on the menu (three vertical dots on the top right corner, at the edge of the address bar)->New incognito window
OR
press Ctrl + Shift + N
Open the website over there. If it doesn’t show any errors and the page loads normally, it means the issue might be with your extensions.
Go to Chrome->click on the menu (three vertical dots on the top right corner, at the edge of the address bar)->Setting-> click on setting once again from the top left corner.
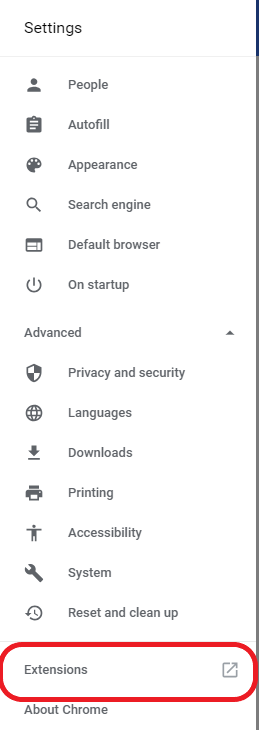
You will see a couple of extensions over there. Find any security-related extensions, for example Norton Identity Safe, Avast Online Security, HTTPS Everywhere, DotVPN, Windows Defender and many more. Disable them and restart the browser. See whether the webpage opens normally or is still showing an error. If it still shows an error, move to the next option.
6. Date and time
On the bottom right corner of your PC, right click on the date and time->go to Adjust date/time. Update the time and date as per your current time zone. Restart the browser and see if the problem still exists.

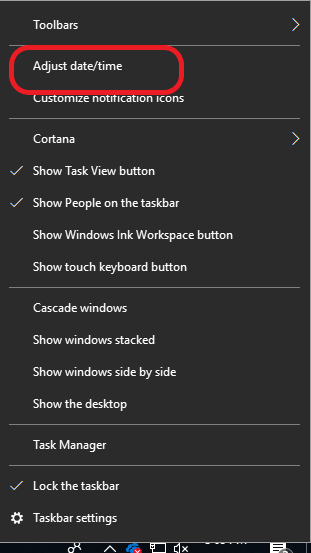
7. Ignore certificate errors (NOT recommended)
We’re covering this since it’s technically a solution, but we do NOT recommend this unless you really know what you’re doing. This method will ignore all the SSL related warnings for all the websites-until you manually take it off it. Use it only when you are sure that the websites you are approaching right now and in future are going to be totally secure.
Right click on your Chrome icon from your desktop->Properties -> Shortcut
Now add “-ignore-certificate-errors” after /chrome.exe in the ‘Target’ field. Press Apply and then OK.
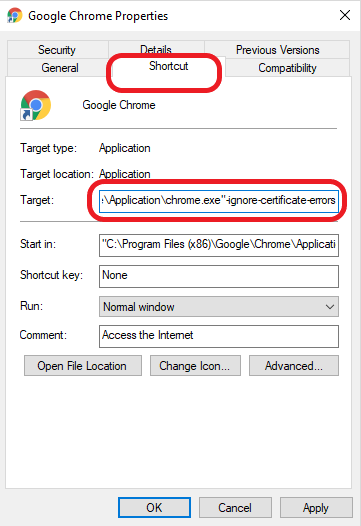
This solution works most of the time. Restart Chrome and see if it works for you.
8. Use Command Prompt
Step 1: Type CMD in Start Menu.
Step 2: Open Command Prompt
Step 3: Type TASKKILL /IM chrome.exe /F
Step 4: All tasks of Chrome will be terminated.
Step 5: Now reopen your browser and web page and check if it opens without the error.
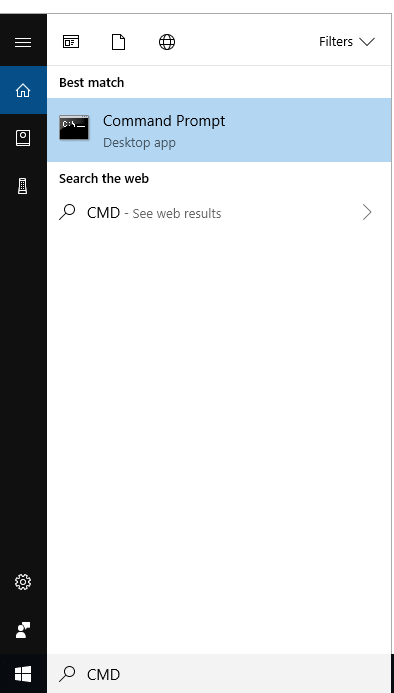
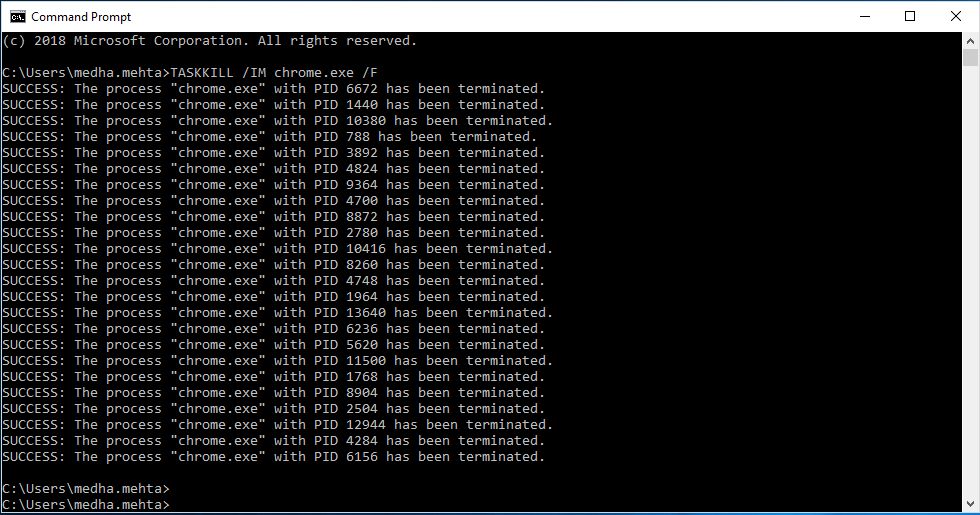
Save 87% on SSL Security Certificates!
Get SSL certificate for as low rates as $8.95/year! Buy Now!
Shop Now9. Clear DNS Cache on Chrome
- Open
Chrome - Write
“chrome://net-internals/#dns” in the address bar. - Click
on Clear-Host Cache Button
If the issue is with DNS, this simple step will solve the problem.
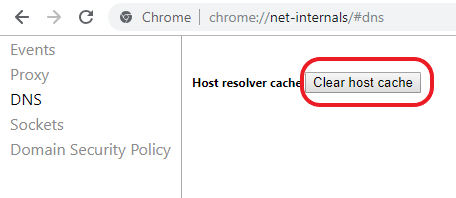
10. Import Trusted Certificate SSL
Follow this step only when none of the above solutions work.
Most of the major certificate authorities have their root certificate and intermediate root certificates pre-installed in major browsers. If the intermediate root certificate is not pre-installed in your browser, it will not recognize the SSL certificate of the website and show an error message. In that case, you need to install the intermediate root certificate manually.
- Click on the padlock sign in the address bar, before the domain name.
- Click on ‘Certificate.’
- Go to the certificate path.
- You will see three options. Check the middle-second option. (First will be root certificate, third is the website’s name). You will see the certificate authority’s name and type of SSL certificate the site is using.
- Now, do a Google search and download an intermediate certificate of the SSL issuer.
- Find the exact certificate from the certificate authority’s website and download it.
For example,
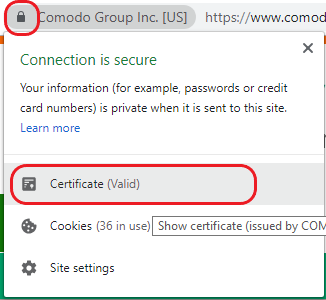
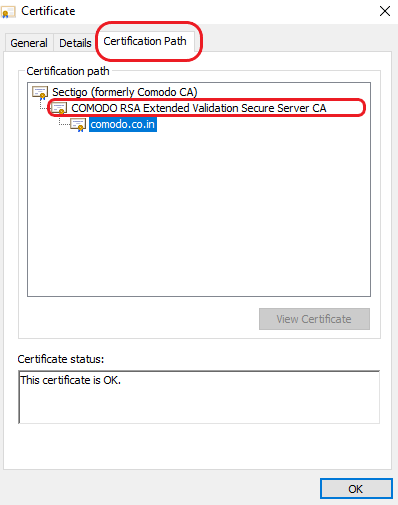
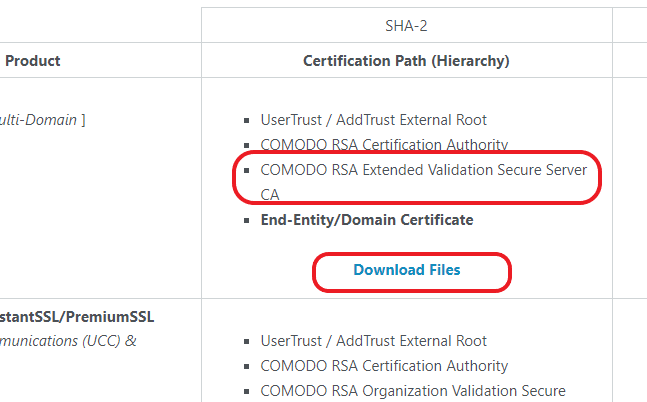
Now, Go to Chrome Settings → click on ‘Advanced’ at the bottom of the page → go to ‘Manage Certificates’ under ‘privacy and security.’
Go to Intermediate Authorities-> Click on ‘import’-> Browse and install the Root certificate that you have just downloaded.
This will fix the following warning.
NET::ERR_CERT_AUTHORITY_INVALID
NET::ERR_CERT_COMMON_NAME_INVALID.
Typically, you would see a “Your connect is not private” error when the website you are trying to reach has an SSL connection error (also known as HTTPS error). Security Socket Layer (SSL) is the security protocol that encrypts the data transmitted between you and the website you are visiting. When such an error shows up, there are two possibilities.
- There might be issues from your browser or PC. They are easy to solve by yourself, and we’ve have covered the solutions in this article.
OR
- There can be problems with the SSL certificate from the website’s end. For example, the SSL is expired, there were errors in SSL installation process, the SSL doesn’t belong to the requested domain, the SSL certificate isn’t issued and signed by a trusted certificate authority, or the SSL is securing the main domain but not subdomains. In those cases, you can’t do anything about it, so you’ll need to contact the webmaster/website owner and ask them to solve these issues.
Specific Tips to fix “Your connection is not private” Error
“Your connection is not private” is actually a category of errors – the fastest way to fix it is to find the exact error code you’re facing. This code will be shown on the page, it starts with “NET::”. Find your specific error code in this list to get detailed tips for that error:
Or, keep reading for general tips that can help fix different types of errors…
Wrapping up,
With these solutions, you can solve the “Your Connection Is Not Private” error in Google Chrome if the problem is from your browser/PC’s end. If the issue persists, then it must be from the website’s side, and only the website owner can fix it. There is nothing you can do about it except contact the website owner and ask them to update their SSL certificate.