Wondering how to back up a website via FTP using automatic FTP backup software? We’ve got you covered in just 7 easy steps
In this article, we have covered how to back up a website via FTP. You can back up a website via FTP in two ways:
- By performing a manual FTP backup
- Via automatic FTP backup software
Please check out this article which covers everything you need to know to back up FTP manually.
For automatic website backup, you need a third-party automatic FTP backup software. At SectigoStore.com, have used CodeGuard (starts from $1.63/month) to demonstrate the FTP backup procedures. However, you can use any backup software you want.
Get CodeGuard for Only $1.63/Month!
Schedule Automatic FTP Backup with CodeGuard. Buy it Today and Save Up to 50% With SectigoStore!
Shop NowNote 1: This is just a one-time procedure. Once you connect the automatic FTP backup software with your FTP server, it will automatically take the backups on a daily basis.
Note 2: If you don’t have access to cPanel account, ignore the steps 1 and 2. Ask the FTP details stated in step 3 from your hosting providers’ support team.
Automatic FTP Backup on Cloud
Follow the below steps to back up the website using automatic website backup software and store the backup on the cloud.
Step 1: Locate FTP Accounts
Login to your cPanel account. Click on FTP Accounts under Files Section.
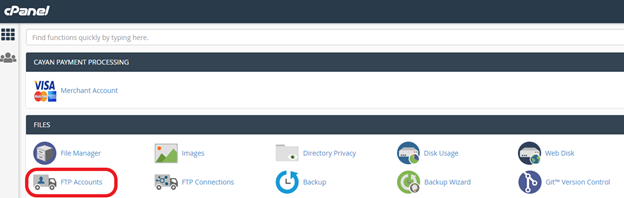
Step 2: Create an FTP Account
You can do this by filling out the Add FTP Account form (shown below). Choose any username and password as your login credentials. We have written “test” here as our username for the sake of this example. For the directory, you can choose public_html or any other folder you want to back up. Click on Create FTP Account.
Once the FTP account is successfully created, you can see it on the same page, right below the FTP Accounts section.
Step 3: Find the FTP Details
Click on Configure FTP Client from the right-hand column in the row of the FTP account you created. There, you will see the details like FTP Username, FTP server, FTP, and explicit FTPS port under Manual Settings.
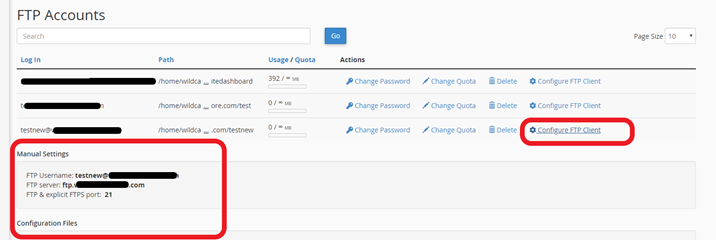
Step 4: Log in to Backup Software’s Dashboard
Now, buy the backup software you wish to use. As we said earlier, at SectigoStore.com, we offer CodeGuard for as little as $1.63/month.
Once you purchase CodeGuard (or any other backup tool), log in to your account and access the dashboard.
With CodeGuard, you’ll see the following screen on the dashboard:
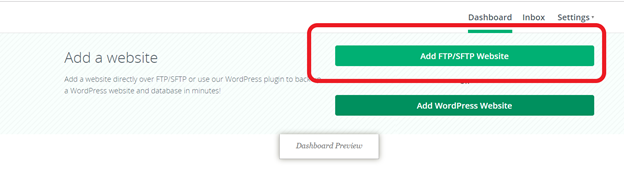
Select Add FTP/SFTP Website.
Step 5: Add FTP Details and Connect
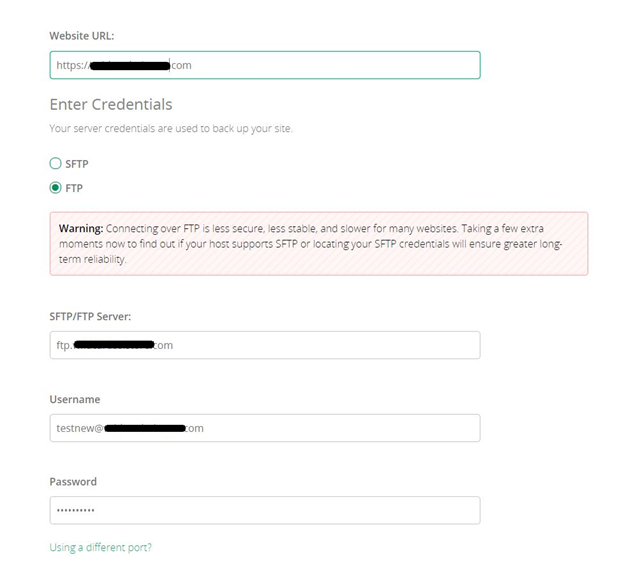
You can get these details from your hosting site’s cPanel, as we discussed in step 3. If you don’t have access to cPanel, ask these details to your hosting provider’s support team .
Step 6: Select the Files for Backup
Select the root directory and all the files and folders you want to back up.
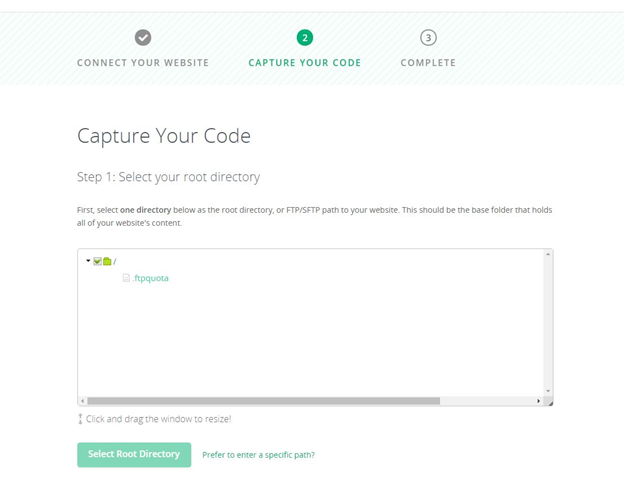
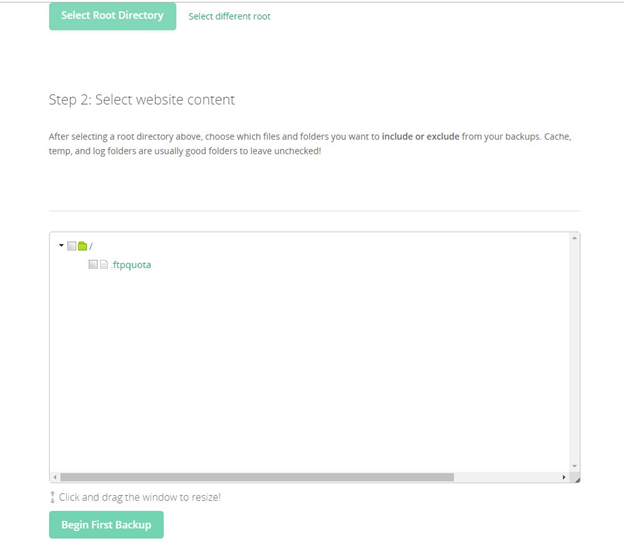
Step 7: Initiate the First Backup
After you make the file selection, hit Begin First Backup.
If all the above steps are performed accurately, you will see the following screen (pictured below) while CodeGuard is backing up your website.
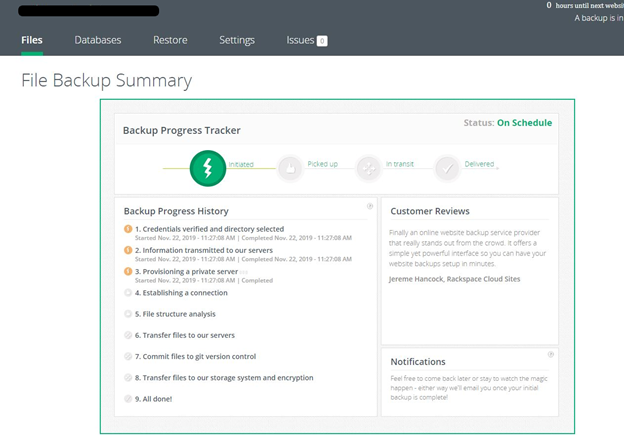
Once the backup process is complete, you can check it from your CodeGuard dashboard.
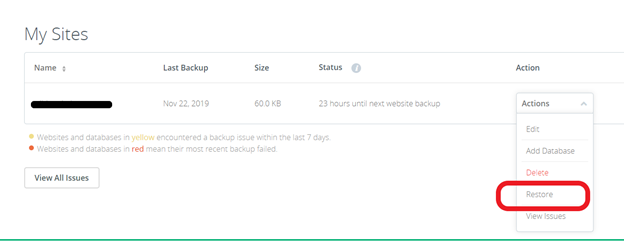
You will be given options such as edit, delete, restore options. By clicking on Restore, you can restore your website with just one click. Yes, it’s that easy!
You can add the SQL database by clicking on the Add Database option. For more information, please visit our article How to Back up Your MySQL Database in phpMyAdmin.
Congratulations! You have successfully linked your website to CodeGuard for the automated backup process. As we mentioned earlier, it’s a one-time process. So now, just sit back and relax! Now CodeGuard will automatically make a backup of your website on a daily basis. No other actions are required from your end!

 (8 votes, average: 4.50 out of 5)
(8 votes, average: 4.50 out of 5)