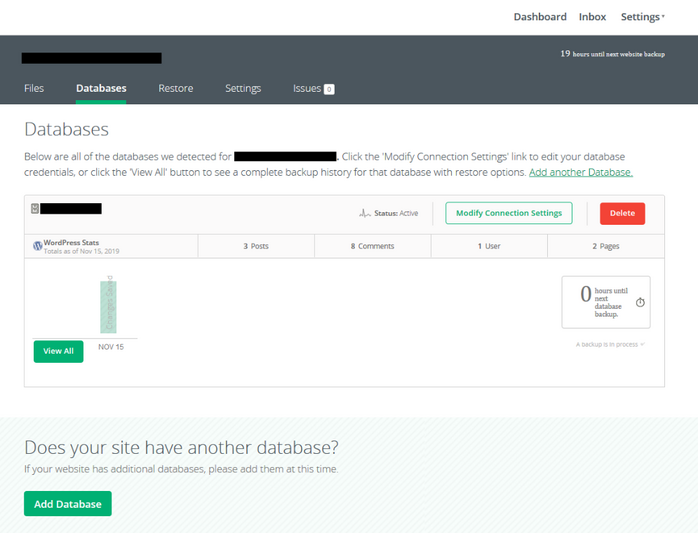CodeGuard is an automated backup solution for keeping copies of your website data securely on the cloud. It safeguards you from experiencing massive downtime for issues relating to data loss and acts like an undo button. If something goes wrong with your site while you’re using CodeGuard, you can revert your website to the last clean version with a single click.
CodeGuard accesses your site either through the FTP/SFTP protocol or through a WordPress plugin. Based upon how you choose to set it up, it can back up a few files, copy the entire website, or only make a copy of the data that has changed.
MySQL auto backup can be done using CodeGuard, log in to your CodeGuard dashboard, and follow the steps mentioned below:
Step 1: Choose Your Backup Option
Using a WordPress plugin is a possible option, but it is recommended to use the FTP/SFTP option.
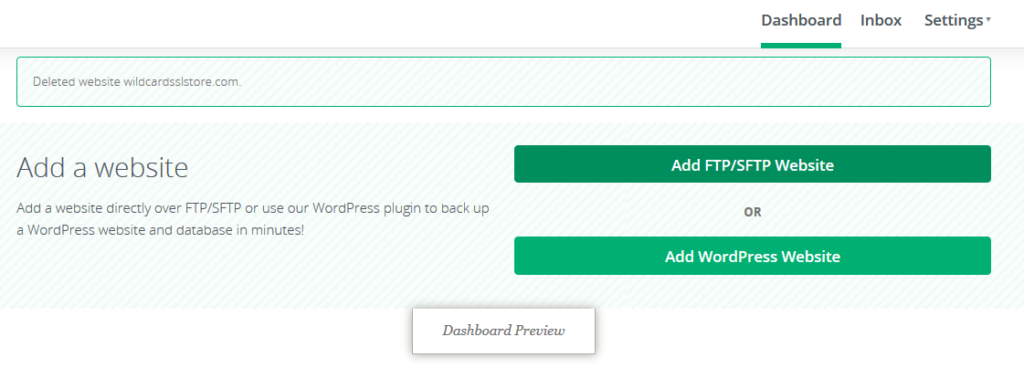
Step 2: Obtain the Required Information to Add Your Website
When adding a website using FTP/SFTP, get details from your hosting provider such as:
- the URL of the website you want to add,
- the FTP or SFTP server,
- user credentials, and
- port number.
You can find this information under settings in your hosting account. Use SFTP instead of FTP whenever possible because it’s more secure.
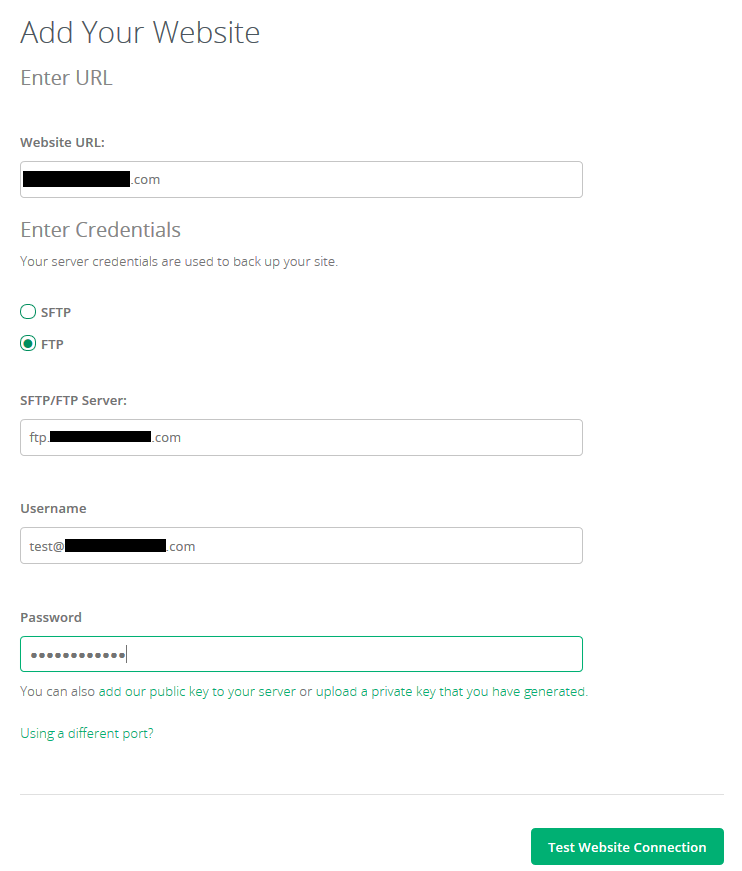
Step 3: Select Your Root Directory
Once the connection is successful, in the Capture Your Code page, select or manually specify your Root Directory.
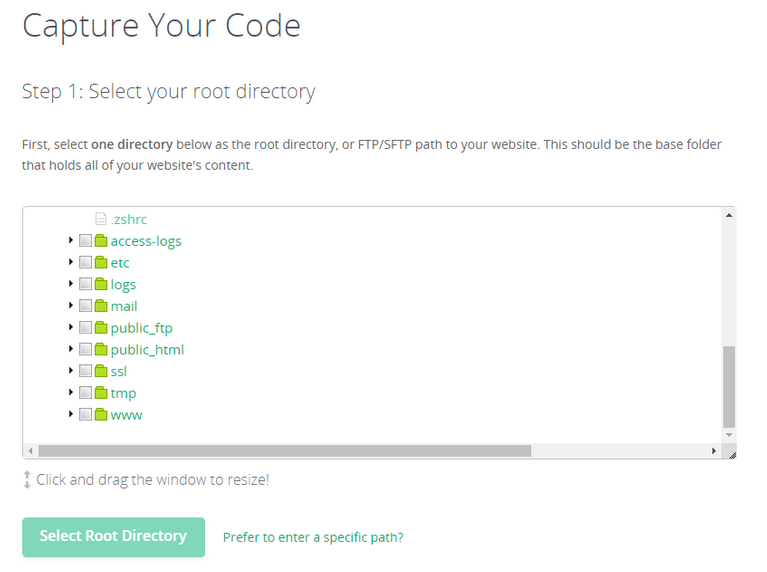
Step 4: Select the Contents to Backup
After that’s done, select the website content (specific files and folders) you’d like and click Begin First Backup.
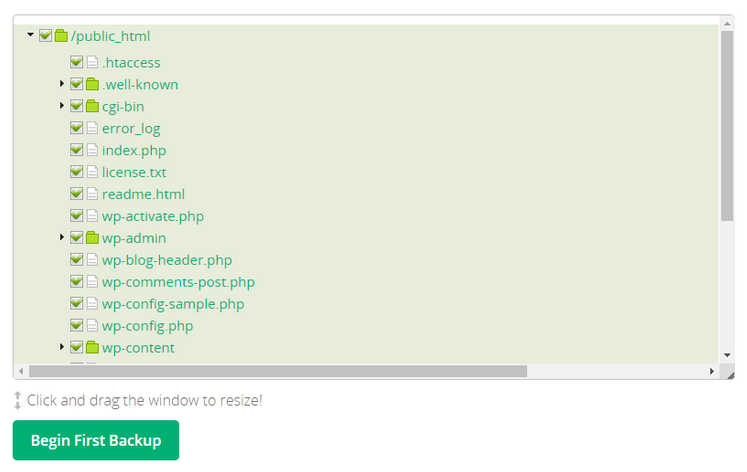
Step 5: Add a Database from the Completion Window
Once your first backup is completed, you will be taken to the completion window. From here, you can Add a Database, or you can also do it from your website dashboard. Please note, you cannot add a database without adding a website first.
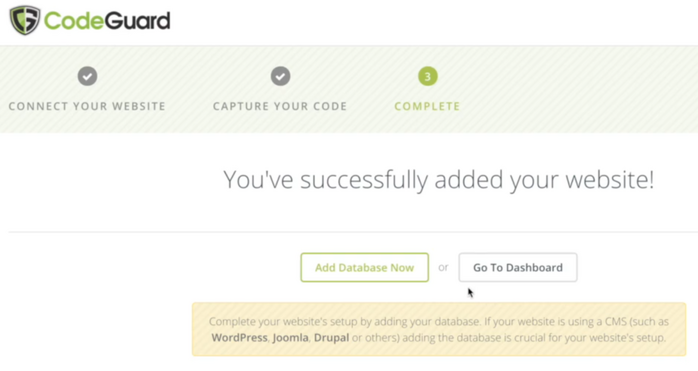
Step 6: Get Database Details
To add a database, you will require:
- a database name,
- MySQL hostname or IP,
- username,
- password, and
- the port number (default port 3306).
If you are unable to find the information in your hosting account, please contact the CodeGuard support team to help you with the details.
Step 7: Enter Database Credentials and Test Connection
Access your CodeGuard dashboard, select the website for which you wish to add a database. This step will take you to the website’s dashboard.
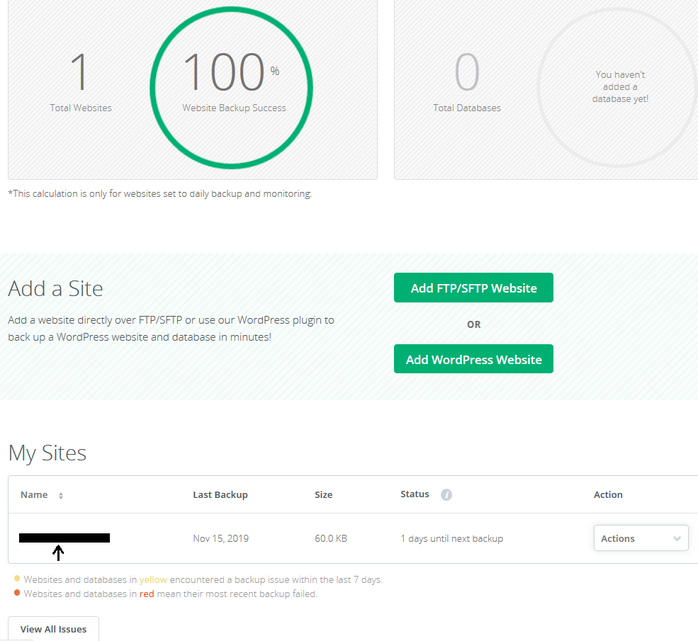
On the website dashboard, you will find an option to add your database. Once you click on it, you will be taken to the test database connection page where you need to enter your database’s IP or hostname.
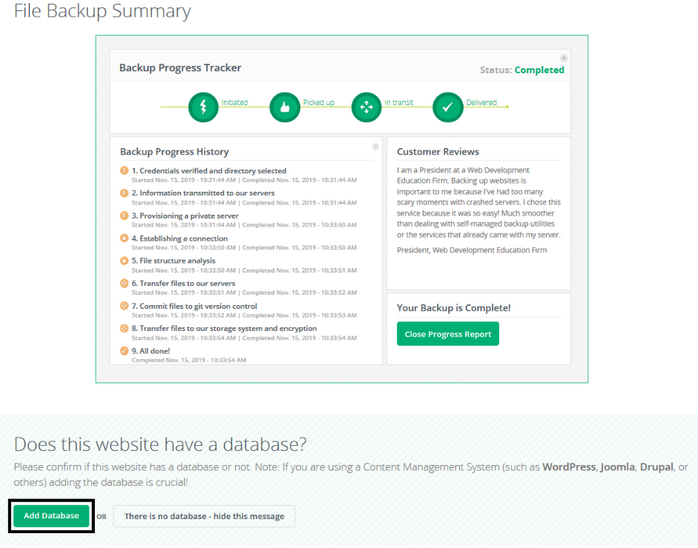
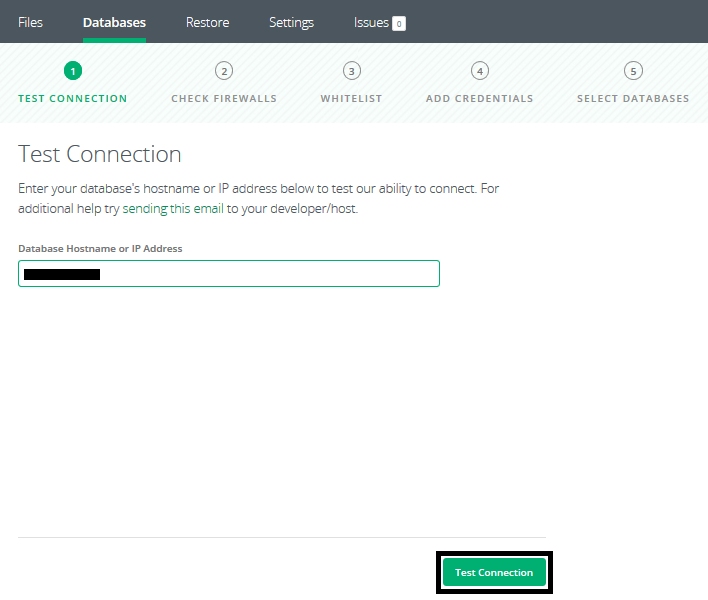
Step 8: Enter your credentials to access your database.
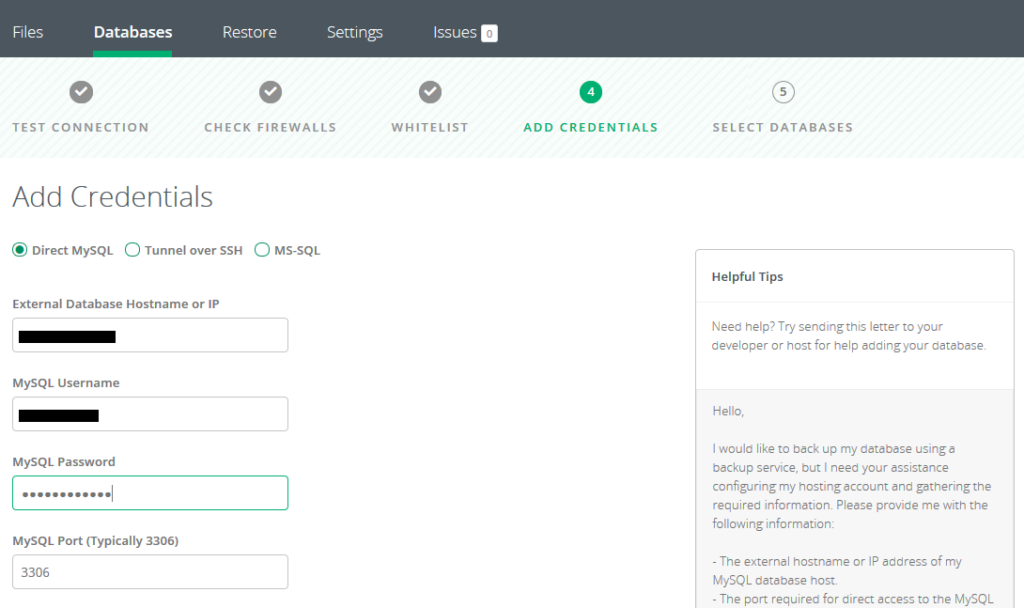
Step 9: In the next section, select the databases you want to add, click on Add Database, and you’re done!