Explore the usage, key benefits, and applicability of an Outlook digital certificate
If you’re looking for an Outlook encryption certificate, we can assume that you are concerned about the security of your emails. And why wouldn’t you be? According to the results of a two-year study from IRONSCALES, “secure email gateways (SEGs) fail to stop 99.5 percent of all non-trivial email spoofing attacks.”
If you’re sending and receiving sensitive information (such as personal or professional data) via email using Outlook, then you must protect the privacy, authenticity, and integrity of each message. The good news is that there’s a digital certificate for Outlook, which is sometimes called an Outlook encryption certificate. This Outlook digital certificate protects emails from data leaks, data theft, and data loss by encrypting it before it ever leaves your email client and enables the users to affix their digital signature with all the outgoing emails.
Let’s explore more about this Outlook encryption certificate — what it is, how it works, and how you can use it to digitally sign and encrypt an email on Outlook.
What Is an Outlook Encryption Certificate?
An Outlook encryption certificate is a digital certificate (X.509) used to encrypt your emails on Outlook using public key infrastructure (PKI). It is also known as an email encryption certificate, or S/MIME certificate, or Outlook digital certificate.
These are the four main functions of an Outlook digital certificate:
- To attach a digital signature to ensure authenticity. An Outlook digital certificate attaches a cryptographical digital signature to all the emails you send from the email client. The digital signature can’t be modified, copied, or deleted by anyone else. This assures the recipient of your true identity and protects them from email spoofing scams. The recipients know that the email is coming from you and not some imposter.
- To give assurance about the integrity of the email content: An Outlook digital certificate hashes the entire content of the outgoing emails along with the digital signature. An intact hash value is proof of the integrity of the email. If anyone tries to tamper with the email or signature, the hash value changes, and hence the recipients instantly get alert for such integrity compromise.
- To prevent eavesdropping: It provides an element of privacy to all the emails. When all the email contents are encrypted, no one can eavesdrop, read, interpret, or steal the content while the email is in transit and until it reaches the intended recipient’s server.
- To provide end-to-end encryption: It provides end-to-end encryption if both the parties have installed an email signing certificate on their Outlook. This means the email not only remains encrypted in transit but also when it is stored (at rest) on the server.
How to Digitally Sign Emails on Outlook
Installing your Outlook encryption certificate and inserting a digital signature into an email are just one-time processes. Once set up correctly, your digital signature will automatically attach to all of your outgoing emails. Plus, you don’t have to take any manual steps to encrypt and hash the digital signature. Everything will be automatically taken care of by the email encryption certificate.
Follow these easy steps to digitally sign your emails on Outlook.
Step 1: Buy an Outlook encryption certificate from a reputable certificate authority (CA) or reseller like SectigoStore.com.
Get the top-notch brand Sectigo’s email signing certificate only for $12.95/year!
Save 20% on Secure Email Certificates! Get the lowest prices on trusted email certificates from Sectigo.
Shop NowStep 2: Install the certificate on your Outlook server.
Step 3: After the successful installation, go to the File tab, and click on Options.
Step 4: A new window named Outlook Options will open up. Locate the Trust Center option and click on Trust Center Settings.
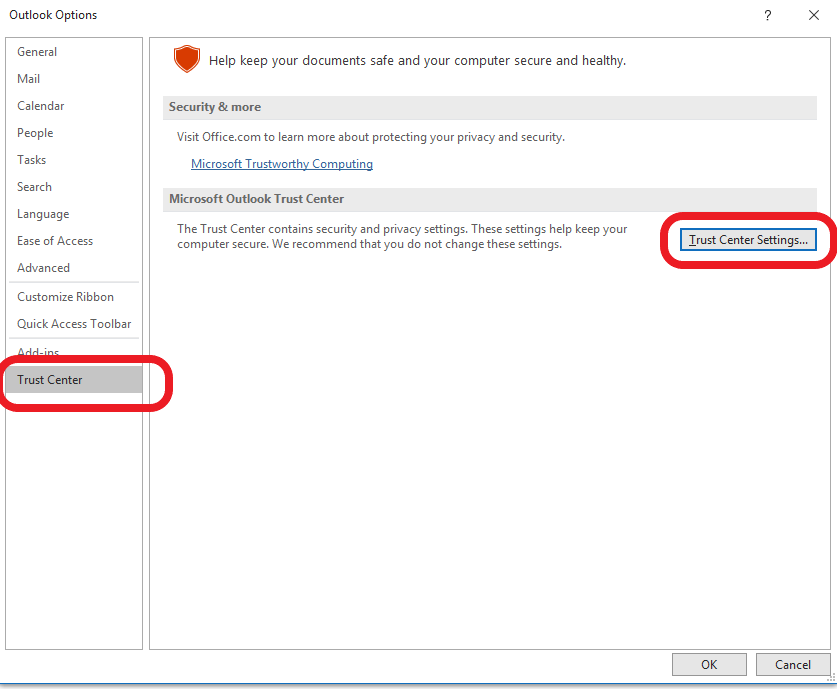
Step 5: Click on the Email Security tab. Under the Encrypted Mail section, you will get four options. Among them, select the second checkbox (i.e., Add digital signature to outgoing messages) to add the digital signature to all the outgoing emails.
Caution: If you think your recipients might not have installed an Outlook digital certificate on their server, you need to select the third option (Send clear text signed message when sending signed messages), too. Otherwise, they won’t be able to read the content of the email if you try to encrypt its contents and attachments. We say this because you need to have the recipient’s public key to send an encrypted email that they can open using their private key.
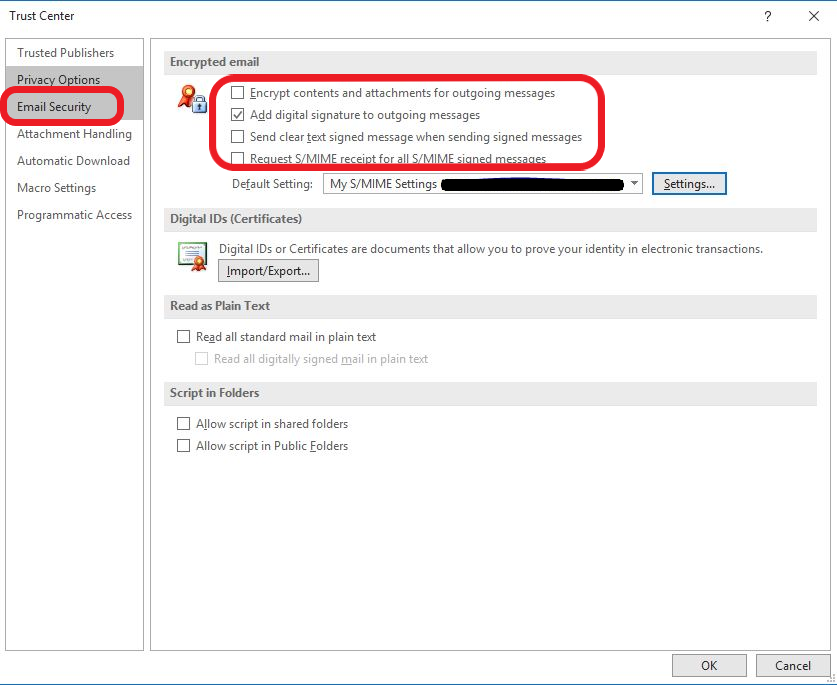
Step 6: Click OK on all the open dialog boxes.
That’s it! Once you have set up the digital signature, all your recipients will see a small ribbon icon on the email, which represents your digital signature. When you click on the ribbon, a security dialogue will display, as shown in the screenshot below:
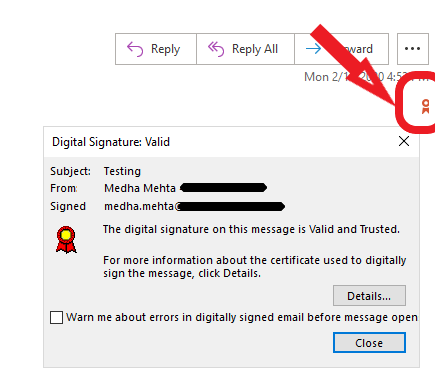
See how easy it is to install an Outlook encryption certificate in your email client? Try these certificates out for yourself and secure your organization’s communications today.


 (22 votes, average: 3.91 out of 5)
(22 votes, average: 3.91 out of 5)